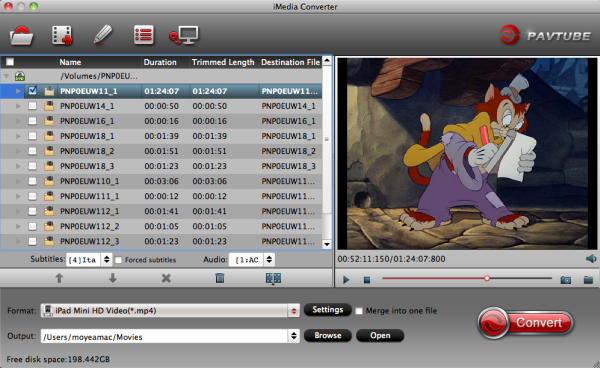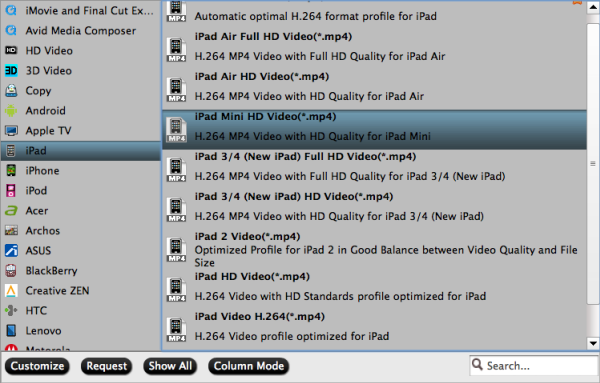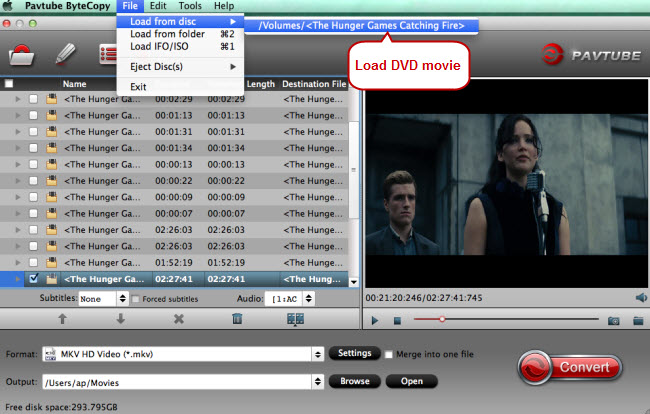This guide will leads you to easily rip Blu-ray contens with keeping both English and French audio tracks so you can switch to the desired language during playback.
I have bought a Blu-ray disc which contains English and French audio tracks. However, I want to watch this Blu-ray movie with my wife. English is my default language while French is her native language. Do you even know what a powerful program could help me to rip my Blu-ray for watching with both English and French audio tracks preserving? So we can freely select the audio track we want.
Now everything could come to light in this article. Please go on reading. Good news now what you need is only a professional Blu-ray/DVD Ripper Pro- Pavtube ByteCopy that can help you convert Blu-ray movies to MKV/MP4/MOV format with multi-track easily. (Mac version:ByteCopy for Mac). It's an ideal app for you to remove the strict Blu-ray protection and region restrictions and rip Blu-ray contents with multiple audio tracks retaining.
Let's go deeper to know about the whole process of keeping both English and Frenck audio tracks for ripping Blu-ray to MKV/MP4/MOV with multi-track with ByteCopy.
Step1: Load Blu-ray movies.
Launch the best Blu-ray to multi-track converter; import Blu-ray movies into the program. Loaded Blu-rays can be previewed in the right preview window.

Step 2: Choose output format
To get multiple audio tracks from Blu-ray Disc, you are recommended to choose “Multi-track Video” > “Multi-track MP4 (*.mp4)” or "Multi-track MOV(*.mov)" for output.
If you choose "Lossless/encoded Multi-track MKV (* mkv)" under "Multi-track Video" catalogue, it means you can save multiple audio tracks, subtitles, and chapter markers from original Blu-ray/DVD in output MKV and you won't suffer any quality loss.
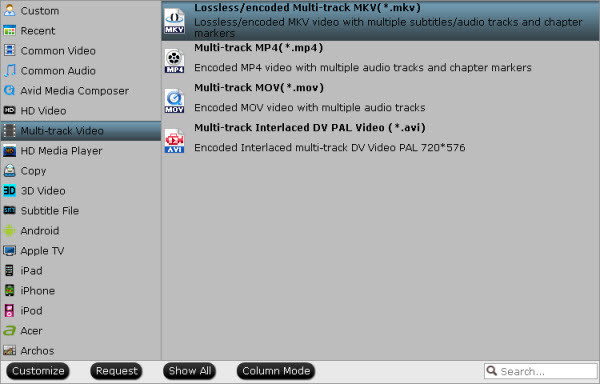
Step 3. Adjust profile settings to save both English and French audio tracks.
Click the “Settings” button next to Format Tab, switch to “Audio” option and unchck other audio tracks and only leave English and French audio, and save your settings.

Step 4: The last step you need to do is hit the "Convert" button to start the conversion of Blu-ray content to Multi-track MKV/MP4/MOV.
When the conversion is over, just find the folder of your output videos and open them in media player which supports audio selection such as VLC Media Player and you can enjoy the Blu-ray movie in both English and French.
Good news for you: To save your money, Pavtube Special Offer offers various product bundles, save up o $49, such as:
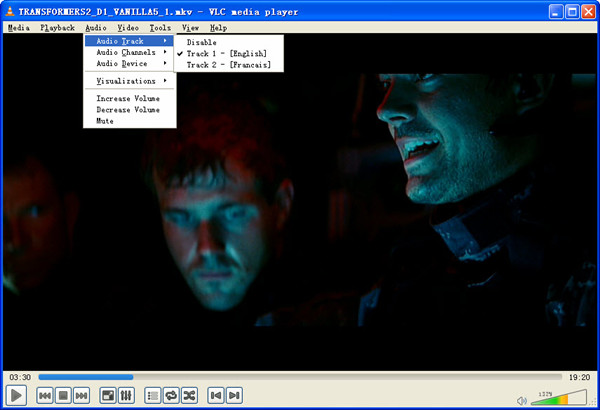
Good news for you: To save your money, Pavtube Special Offer offers various product bundles, save up o $49, such as:
More
Install Connect Your Galaxy Tab To A Mac Computer Using Mac Kies
Rip 3D Blu-rays to Plex Server for playback with 5.1 channel on TV via Raspberry Pi
Blu-ray to Galaxy - Rip Blu-ray to Play on Samsung Galaxy A8 for Freely
M2TS to PS4 - Convert Blu-ray M2TS to PlayStation4
ATV 3 MKV best approach-Get MKV videos to play on Apple TV 3 without problems on Mac
Digitize your Blu-ray/DVD movies for playing on Amazon Fire TV
Copy Movie DVDs to 25 terabyte Drobo DAS Device for backup
Src
Keep both English and French audio tracks