DTS (Digital Theater Systems) and Dolby Digital (AC-3) are the two most famous audio codec used in professional cinema and home theater system to record and play back multi-channel high-definition audio.

A file with .DTS extension is multi-channel audio file encoded in the Digital Theater Systems (DTS) format. DTS file saves five tracks (include center, left-front, right-front, left-rear, and right-rear) of audio data used for surround sound. In order to play all channels of a DTS file, the output and speaker setup must support 5 channel audio. For example, this may be accomplished by using an optical out connection with a surround speaker system.
However, some HD TV like LG, Samsung smart TV and WD TV; Many media player like VLC, Windows Media Player, QuickTime player will not play DTS audio, and converting DTS to other popular audio formats like AC3, WAV, MP3, AAC, WMA or converting MKV, M2TS video with DTS sound is a customarily and highly recommended way to enable us to play DTS freely.
Here recommend you Pavtube DTS Video Converter, professional yet easy-to-use DTS Converter, has the power to easily convert DTS to nearly all kinds of popular audio formats like DTS to AC3, DTS to MP3, DTS to WAV, DTS to AAC, FLAC, AIFF, AU, MP2, RA, M4A, Apple LossLess, etc with zero quality loss. Moreover, it allows you to do simple editing to the videos such as cropping, altering video dimension, adding special effect, and adjusting video or audio parameters and supports batch conversion. The mac version is Pavtube DTS Converter for Mac.Easily Convert DTS to AC3, MP3, WAV, AAC, FLAC, etc
Firstly, download and install Pavtube DTS Audio Converter.
1. Click “Add Video” button to load your source DTS audio files or directly drag the files.
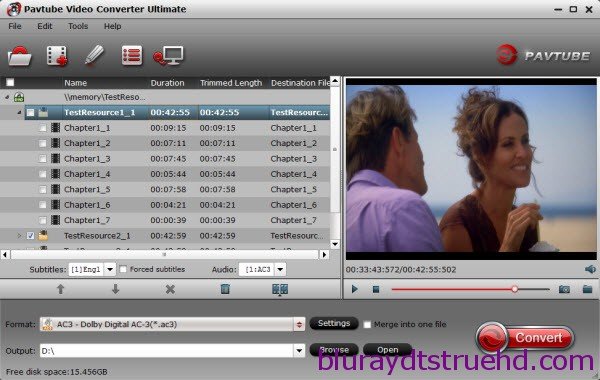
2. Click “Format” bar to designate the output format as your need, you are recommended to choose “General Audio” category choose “AC3 – Dolby Digital AC-3(*.ac3)” or “MP3 – MPEG Layer-3 Audio (*.mp3)” or “WAV – Waveform Audio(*.wav)” as the output format .
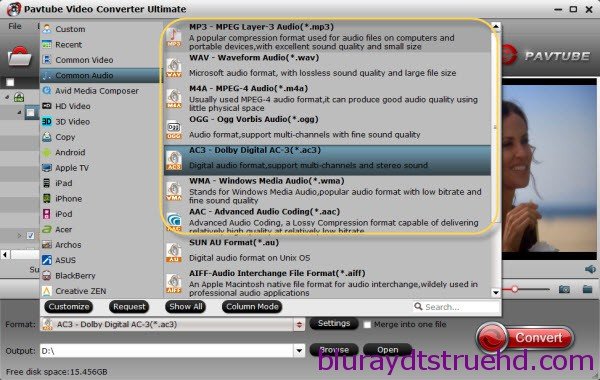
3. If you would like to customize the video and audio parameters, you can click “settings”, adjust the parameters as you want, like Video Codec, aspect ratio, bit rate, frame rate, Audio codec, sampling rate, bit rate, channels.
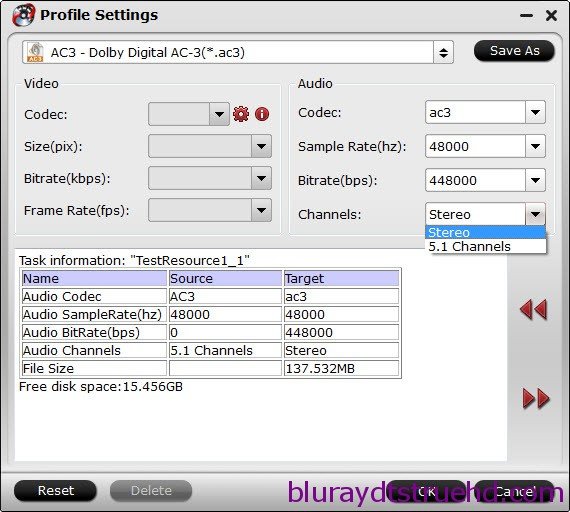
Tip: If your source audio files are 5.1 channels, you can convert your audio to 5.1 channel. From “Channel” drop-down choose 5.1 channels.
4. Click “Convert” to start to convert DTS to AC3, MP3, WAV, AAC, FLAC, etc.
With this DTS Audio Converter (20% OFF now), you can batch convert DTS audio, video with DTS sound to any popular audio formats. As you see, it is so easy!
Soon after the conversion is finished, just click “Open” button to get the converted AC3, MP3, WAV, AAC, FLAC files for perfectly playing anywhere without limit.AdditionalTips:
a. To play DTS in iDevice, QuickTime, and Final Cut Pro, please select “MP3 MPEG Layer-3 Audio (*.mp3)”, “AAC Advanced Audio Coding (*.aac)”, “AIFF Audio Interchange File Format (*.aiff)” or “M4A MPEG-4 Audio (*.m4a)” as the output formats from “General Audio” category; If you care about the quality of output format, please choose “FLAC-Free Lossless Audio Codec(*.flac)”;
b. To play DTS in Windows Media Player, Windows Media Center, Windows Movie Maker and PowerPoint, please appoint “WAV Waveform Audio (*.wav)” or “WMA Windows Media Audio (*.wma)” as the output formats from “General Audio” category;
c. To play DTS in Android, BlackBerry, Samsung, Xbox, LG, etc, please select “MP3 MPEG Layer-3 Audio (*.mp3)”, “AAC Advanced Audio Coding (*.aac)” or “WAV Waveform Audio (*.wav)” from “General Audio” category.
More
Watch Blu-ray/DVD with French subtitles on MacBook Pro
Encode Blu-ray movies playback on Mac Mini HTPC with PLEX
Top 5 Best Video Converter Ultimate Program Review for Movie Fans
Convert Blu-ray with LPCM audio to playable AC3 5.1 MKV
Insert downloaded YouTube Video into WPS Office Presentation
Backup DVD to MKV/HD MKV on Windows 10
PS4 4K Streaming – Play 4K Movie and Videos with Sony PS4
Rip Blu-ray to 4K iMac with El Capitan without Quality loss
Src
Batch Convert DTS to AC3, MP3, WAV, AAC, etc for playing














