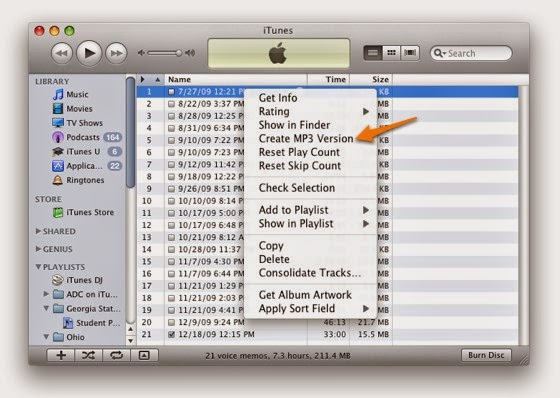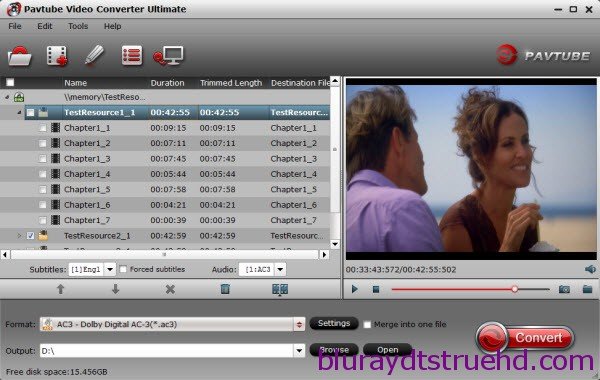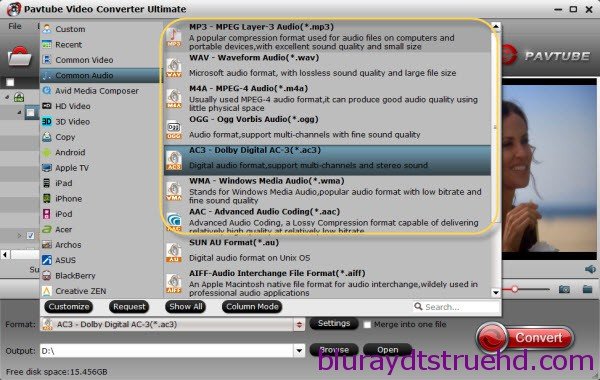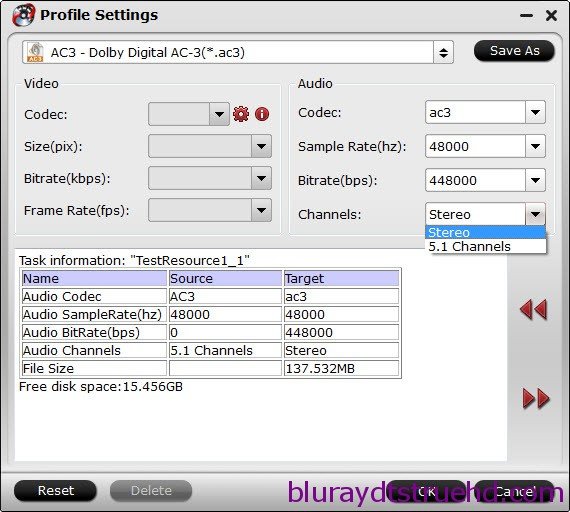Q: “Has anyone else been ripping 5.1 DTS-HD audio from Blurays using the FLAC option in MakeMKV? As DTS-HD seems to be completely useless if you own a Mac, I thought I would try to rip lossless audio from a Blu-ray using the FLAC option in MakeMKV. My Mac is connected to the AV receiver via an optical cable and when playing the file back via Plex it did produce multichannel sound but my AV receiver seemed to think it was decoding Dolby Digital (?) Thanks.”

Part I: How to Freely Converting Blu-ray HD audio to FLAC 5.1 audio
As I mentioned in my first look at ripping Blu-rays, converting uncompressed PCM and lossless Dolby TrueHD and DTS-HD Master Audio to FLAC with 5.1 audio for use in Plex carries a number of benefits.
- It's also lossless, so no quality difference.
- FLAC is an open, well-documented format and so you're not reliant on reverse-engineered implementations.
- XBMC can decode FLAC to PCM and output it over HDMI, whereas it currently can't for DTS-HD.
- Hard drive space savings can be significant, especially for PCM soundtracks.
There's little penalty in terms of the time taken to rip the disc either, as it's unlikely that your BD drive can copy data from the disc fast enough for the conversion process to become a bottleneck.What you need: This process still usesMakeMKV, with the feature enabled in by checking the advanced options box in the settings. TrueHD decoding is built in, but you'll need to find a separate DTS module and point MakeMKV to that. All you then need to do it choose the ‘FLAC’ preset when ripping a disc. Otherwise the process is identical.
Part II: Use Top Blu-ray Audio to FLAC Ripper for Plex to Convert a pure audio Blu-ray Audio to FLAC audio files with 5.1 audio on Mac
To extract Blu-ray discs to Plex accepted FLAC audio files on Mac, you could use Pavtube ByteCopy for Mac which is an effective Mac Blu-ray Audio Converter that could Convert Blu-ray music to lossless FLAC 5.1 audio format. Still delivering an ultra-high quality listening experience on Mac. Read the review.


Hot News for all Mac users! Pavtube Studio has launched a user-requested upgrade for all its Mac BD/DVD and package tools: DVDAid for Mac, BDMagic for Mac, ByteCopy for Mac, iMedia Converter for Mac to version 4.8.5.1, which focuses on the addition of the H.265 encoders and decoders.
Step 1: Install and launch the Mac Blu-ray Audio to FLAC Ripper (Windows version: Pavtube ByteCopy ); import your Blu-ray Disc or Backup saved on hard drive by clicking “Load File” icon.

Step 2. Choose Lossless FLAC audio format. Here click the format bar to follow “Common Audio” and “FLAC-Free Lossless Audio Codec (*.flac).” as the output format.
Output Audio Format: WMA (with 7.1 channels), AAC (with 5.1 channels), AC3 (with 5.1 channels), MKA (with 5.1 channels), MP3, WAV, M4A, OGG, WMA, AU, AIFF, MP2, FLAC.

Note: Clicking Pavtube format list, we can clearly find FLAC-Free Lossless Audio Codec(*.flac) preset. But hitting “Settings”, the offered sample rate is limited to 22050hz, 32000hz, 44100hz and 48000hz. It works smoothly without most devices before, but if you want to get better audio quality by improving the sample rate (to 96000hz, ect.), this guide is right here to help. When you select AC3 as output audio format, you have the choice to select Channels as 5.1 Channels.
Step 4. Convert pure audio Blu-ray to lossless FLAC
Click the red button on bottom-right corner to realize conversion from high fidelity pure audio Blu-ray to lossless FLAC for VLC. After completing conversion from high fidelity pure audio Blu-ray to lossless FLAC, you can streaming the converted pure audio Blu-ray for VLC with Hi-res audio quality.
In addition, Pavtube ByteCopy for Mac can convert latest Blu-ray and DVD movies to any other formats like MP4, MOV , M4V, AVI, WMV, MPG, MKV, etc or MP4/MOV with multi-track audios for playback and it is also able to encode Blu-ray movies and DVDs to MKV container format with preserving chapter markers, multiple audio tracks and subtitles.
More
ISO to AVI - How to Convert Backup ISO to AVI to read it on PS3
Rip/Backup Blu-Ray To Laptop To Watch Without External Player
Enjoy Blu-ray movies on Samsung 4K TV via USB flash drive
Stream DVD to Home Theater for Movie Visual Experiment
Rip DVD to VLC on Mac OS X El Capitan
Problems of encoding a TrueHD 7.1 MKV with Handbrake
Top 5 Best Blu-ray Ripper for Mac Programs Review
Easily convert DVD to PS3 with Dolby Digital 5.1 channels audio
Src
Rip DTS-HD track on Blu-ray to FLAC 5.1 audio for playback