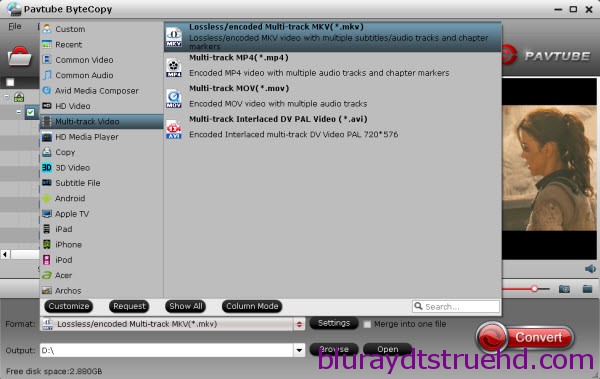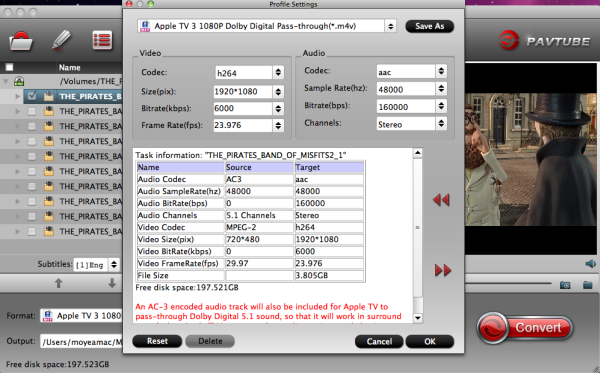People like to extract FLAC audio from Blu-ray/DVD or bought it from the Metallica website for its small size and high quality. But unfortunately, this excellent FLAC can’t be played in iTunes on your iPhone, iPad. That’s because Apple has home-brewed lossless codec – Apple Lossless, which provides the same bit-for-bit quality as FLAC, and is supported by iTunes and iOS devices. So if you have many FLAC audio on your Mac and want to transfer these FLAC to iTunes for playing on your iPhone/iPad, what should you do?  For playing FLAC files in iTunes, what you only can do maybe is just to convert FLAC to Apple Lossless. With Pavtube iMedia Converter for Mac, you can easily get the task done. This maybe is the only comfort for this pity. The product is a Bu-ray ripper for Mac + DVD Ripper for Mac + Audio Extractor for Mac and Video Converter for Mac. It can transcode FLAC to Apple Lossless for iTunes with fast speed. It allows you to adjust audio size, codec, bitrate and sample rate for outputting better audio for playback in iTunes. With it, you can turn nearly all kinds of audio formats such as AIFF, AAC, FLAC, AC3, MP2, OGG, DTS, WMA, RA to iTunes playable MP3, M4A, WAV format. Its equivalent Windows product is Pavtube Video Converter Ultimate. With it, you can change FLAC to iTunes supported Apple Lossless on Windows. Now, you can free download and install iMedia Converter on Mac at below:
For playing FLAC files in iTunes, what you only can do maybe is just to convert FLAC to Apple Lossless. With Pavtube iMedia Converter for Mac, you can easily get the task done. This maybe is the only comfort for this pity. The product is a Bu-ray ripper for Mac + DVD Ripper for Mac + Audio Extractor for Mac and Video Converter for Mac. It can transcode FLAC to Apple Lossless for iTunes with fast speed. It allows you to adjust audio size, codec, bitrate and sample rate for outputting better audio for playback in iTunes. With it, you can turn nearly all kinds of audio formats such as AIFF, AAC, FLAC, AC3, MP2, OGG, DTS, WMA, RA to iTunes playable MP3, M4A, WAV format. Its equivalent Windows product is Pavtube Video Converter Ultimate. With it, you can change FLAC to iTunes supported Apple Lossless on Windows. Now, you can free download and install iMedia Converter on Mac at below: 
 Other Download: - Pavtube old official address: http://www.pavtube.cn/imedia-converter-mac/ - Cnet Download: http://download.cnet.com/Pavtube-iMedia-Converter/3000-2194_4-76177788.html How to play FLAC in iTunes on Mac? Step 1: Import source audio to app Simply drag and drop FLAC files to the main interface of Pavtube FLAC to iTunes Converter; click “Add File” button to open FLAC files that you want to transcode.
Other Download: - Pavtube old official address: http://www.pavtube.cn/imedia-converter-mac/ - Cnet Download: http://download.cnet.com/Pavtube-iMedia-Converter/3000-2194_4-76177788.html How to play FLAC in iTunes on Mac? Step 1: Import source audio to app Simply drag and drop FLAC files to the main interface of Pavtube FLAC to iTunes Converter; click “Add File” button to open FLAC files that you want to transcode.  Step 2: Select MP3 as the output format Click “Format” and navigate to “Common Audio”. In the drop-down list to set “MP3 MPEG Layer-3 Audio (*.mp3)” as output format.
Step 2: Select MP3 as the output format Click “Format” and navigate to “Common Audio”. In the drop-down list to set “MP3 MPEG Layer-3 Audio (*.mp3)” as output format.  Step 3: Start the FLAC to iTunes process Go back to the main interface if you have done all the preparation work. Hit the ‘Convert’ button to get our job started. The process will take you some time, which mainly depends on the size of all imported FLAC files and the performance of your Mac computer. Now, you can sync the converted FLAC to iTunes on Mac. When the process finished, you should be able to listen FLAC audio in iTunes successfully.
Step 3: Start the FLAC to iTunes process Go back to the main interface if you have done all the preparation work. Hit the ‘Convert’ button to get our job started. The process will take you some time, which mainly depends on the size of all imported FLAC files and the performance of your Mac computer. Now, you can sync the converted FLAC to iTunes on Mac. When the process finished, you should be able to listen FLAC audio in iTunes successfully.
More Cast DVD Movies to Google Chromecast 2 HDMI Dongle Add/Upload Blu-ray files to Dropbox for Playing Rip Blu-ray to Audio files for Storing in iPod Touch 6 When Travelling Use Gear VR to watch 3D Blu-ray movies on Galaxy Note Pavtube Mac Products Upgrade Support for Mac OS X El Capitan Put/Transfer TiVo video files to Apple TV 3 for watching on Mac Put iTunes Videos to Sony PlayStation 4 for Playback Effortlessly Mac OS X El Capitan Required System Requirements and Supported Mac Models Src
With the release of OS X 10.11, we've received some reports of Pavtube Mac products crashed on El Capitan. After working on this urgently, Pavtube Sutio has recently updated all its Mac Blu-ray/DVD/Video products with perfect support for Mac's new operating system - Mac OS X El Capitan. Products that works compatible well with El Capitan including: Pavtube Video Converter for Mac, Pavtube HD Video Converter for Mac, Pavtube MTS/M2TS Converter for Mac, Pavtube MXF Converter for Mac, Pavtube iMixMXF, Pavtube BDMagic for Mac, Pavtube ByteCopy for Mac, Pavtube DVDAid for Mac,Pavtube iMedia Converter for Mac.  Copy/Backup Blu-ray/DVD on El Capitan Have problem to copy/backup Blu-ray/DVD disc on Mac OS X El Capitan, never mind, with Pavtube newly upgraded Blu-ray/DVD products, you will get no difficulty to make a full disc copy or the main movie copy of the original 2D/3D Blu-ray/DVD disc on Mac OS X El Capitan. Besides that, the program also enables you to rip/convert Blu-ray/DVD disc to various different file formats on El Capitan platform for playing on iPhone/iPad/iPod, Android phone and tablets, Windows phones or tablets, game consoles, HD media players, streaming to Apple TV/Amazon Fire TV/Roku, etc. Play and edit videos on El Capitan Play and edit any video files on Mac OS X El Capitan can also be easily achieved with Pavtube upgraded Mac Video Converter applications. You can effectively convert virtually any file formats including AVI, WMV, MP4, MOV, FLV, VOB, MKV, MKV, MTS, M2TS, Tivo, H.265 in SD, HD, 2K, 4K videos to your desired file formats or devices and programs optimized file formats for better viewing. For camera and camcorder users, you will have a fast and fluid workflow on Mac OS X El Capitan with our program by exporting professional video editing codec such as Apple Prores Codec for Final Cut Pro 6/7/x, Apple Intermediate Codec(AIC) for iMovie/Final Cut Express, DNxHD MOV for Avid Media Composer, After Effects CC/Adobe Premiere Pro/Adobe Premiere Elements/Sony Vegas specially optimized file formats, etc. Related articles: Mac OS X El Capitan Required System Requirements and Supported Mac Models How to Backup and Copy 2D/3D Blu-ray on Mac OS X 10.11 El Capitan? How to Make a Copy/Backup of DVD movies to Mac OS X 10.11 El Capitan? How to Convert and Play 2K/4K/HD Video on Mac OS X 10.11 El Capitan? Import and Edit Sony PXW-F7S 4K XAVC-L to FCP X on Mac OS X El Capitan Play and Edit BDMV Files with QuickTime, iMovie, FCP on Mac OS X El Capitan How to Upload Sony XDCAM to YouTube, Vimeo, Facebook Mac OS X El Capitan? Best 5 MTS/M2TS Converter for Mac 2014 Top 5 Best HD Video Converter for Mac Review Src Pavtube Mac Upgrade for El Capitan Support
Copy/Backup Blu-ray/DVD on El Capitan Have problem to copy/backup Blu-ray/DVD disc on Mac OS X El Capitan, never mind, with Pavtube newly upgraded Blu-ray/DVD products, you will get no difficulty to make a full disc copy or the main movie copy of the original 2D/3D Blu-ray/DVD disc on Mac OS X El Capitan. Besides that, the program also enables you to rip/convert Blu-ray/DVD disc to various different file formats on El Capitan platform for playing on iPhone/iPad/iPod, Android phone and tablets, Windows phones or tablets, game consoles, HD media players, streaming to Apple TV/Amazon Fire TV/Roku, etc. Play and edit videos on El Capitan Play and edit any video files on Mac OS X El Capitan can also be easily achieved with Pavtube upgraded Mac Video Converter applications. You can effectively convert virtually any file formats including AVI, WMV, MP4, MOV, FLV, VOB, MKV, MKV, MTS, M2TS, Tivo, H.265 in SD, HD, 2K, 4K videos to your desired file formats or devices and programs optimized file formats for better viewing. For camera and camcorder users, you will have a fast and fluid workflow on Mac OS X El Capitan with our program by exporting professional video editing codec such as Apple Prores Codec for Final Cut Pro 6/7/x, Apple Intermediate Codec(AIC) for iMovie/Final Cut Express, DNxHD MOV for Avid Media Composer, After Effects CC/Adobe Premiere Pro/Adobe Premiere Elements/Sony Vegas specially optimized file formats, etc. Related articles: Mac OS X El Capitan Required System Requirements and Supported Mac Models How to Backup and Copy 2D/3D Blu-ray on Mac OS X 10.11 El Capitan? How to Make a Copy/Backup of DVD movies to Mac OS X 10.11 El Capitan? How to Convert and Play 2K/4K/HD Video on Mac OS X 10.11 El Capitan? Import and Edit Sony PXW-F7S 4K XAVC-L to FCP X on Mac OS X El Capitan Play and Edit BDMV Files with QuickTime, iMovie, FCP on Mac OS X El Capitan How to Upload Sony XDCAM to YouTube, Vimeo, Facebook Mac OS X El Capitan? Best 5 MTS/M2TS Converter for Mac 2014 Top 5 Best HD Video Converter for Mac Review Src Pavtube Mac Upgrade for El Capitan Support
HandBrake is an open-source and multiplatform video transcoder, available for MacOS X, Linux and Windows. On the one hand, it claims to convert video from nearly any format to a selection of modern, widely supported codecs. However many users noticed a problem when using Handbrake to convert Blu-ray to MKV format, that is -Handbrake can’t pass-through 7.1 TrueHD. Below we will have a look at the typical cases of Handbrake errors and give you the best solution.  Case 1: Hi folks. Was wondering if there were any free options available for converting my blu ray rips in a way that will keep the TrueHD audio tracks to passthrough to my AVR? Right now I”m using DVDFab’s HD Decrypter to rip and Handbrake to convert to MKV and that works great for DTS-HD and all other audio tracks but since Handbrake doesn’t support TrueHD I was trying to figure out if there’s something else I can use? Case 2: Why can’t Handbrake passthrough a TrueHD audio, like it can a DTS-MA 7.1? Currently I have to encode with Handbrake, use ClownBD to extract the core AC3 from the TrueHD file. Then use MKV tools to extract the TrueHD audio from the source, then put it in (mux) my encoded MKV along with the ClownBD extracted AC3 core. Any easy way? Go through Handbrake forum and find more than one guys complained the Handbrake encoding TrueHD 7.1 MKV issues. Of course, some possible solutions are suggested by tech supporters. Solution 1: If you want to keep all the audio track, MakeMKV can remove protection from the Blu-ray source and allows you to repackage it unmolested back into an mkv container with TrueHD 7.1 preserving.I’ve tried the solution, but it’s a bit complex and time-consuming, the final video is not so satisfactory, and sometimes crashes. Solution 2: Find Handbrake alternative to solve passthrough a TrueHD 7.1 audio error As a matter of fact, Handbrake errors can be quite difficult to overcome. This needs you a lot of professional knowledge to get it through. Fortunately, the availability of Handbrake alternative makes every Blu-ray to TrueHD 7.1 MKV conversion a simple task, without any problem. Here Pavtube ByteCopy is highly recommended, thanks to its faster speed, no brainer and 100% quality reservation. (Read ByteCopy review) The Handbrake alternative is able to read TureHD audio and output 7.1 TrueHD passthrough. It supports convert Bluy-ray(with Dolby TrueHD 7.1) to a common video with TrueHD 7.1 audio passthrough as you want and even lossless Blu-ray to MKV conversion keeping the original audio tracks, chapter info and subtitles without to do any parameter settings. Mac version is here, also know as alternative to DVDFab Blu-ray Copy for Mac and AnyDVD for Mac. Below we take the example how to using the alternative to Handbrake to convert Blu-ray with TrueHD 7.1 audio.Encoding Blu-ray to TrueHD 7.1 MKV using Handbrake alternative Step 1. Add Blu-ray movies Insert Blu-ray Disc into your external or internal BD drive and launch the Blu-ray Ripping program. Click “disc” button to import Blu-ray movies for converting/copying.
Case 1: Hi folks. Was wondering if there were any free options available for converting my blu ray rips in a way that will keep the TrueHD audio tracks to passthrough to my AVR? Right now I”m using DVDFab’s HD Decrypter to rip and Handbrake to convert to MKV and that works great for DTS-HD and all other audio tracks but since Handbrake doesn’t support TrueHD I was trying to figure out if there’s something else I can use? Case 2: Why can’t Handbrake passthrough a TrueHD audio, like it can a DTS-MA 7.1? Currently I have to encode with Handbrake, use ClownBD to extract the core AC3 from the TrueHD file. Then use MKV tools to extract the TrueHD audio from the source, then put it in (mux) my encoded MKV along with the ClownBD extracted AC3 core. Any easy way? Go through Handbrake forum and find more than one guys complained the Handbrake encoding TrueHD 7.1 MKV issues. Of course, some possible solutions are suggested by tech supporters. Solution 1: If you want to keep all the audio track, MakeMKV can remove protection from the Blu-ray source and allows you to repackage it unmolested back into an mkv container with TrueHD 7.1 preserving.I’ve tried the solution, but it’s a bit complex and time-consuming, the final video is not so satisfactory, and sometimes crashes. Solution 2: Find Handbrake alternative to solve passthrough a TrueHD 7.1 audio error As a matter of fact, Handbrake errors can be quite difficult to overcome. This needs you a lot of professional knowledge to get it through. Fortunately, the availability of Handbrake alternative makes every Blu-ray to TrueHD 7.1 MKV conversion a simple task, without any problem. Here Pavtube ByteCopy is highly recommended, thanks to its faster speed, no brainer and 100% quality reservation. (Read ByteCopy review) The Handbrake alternative is able to read TureHD audio and output 7.1 TrueHD passthrough. It supports convert Bluy-ray(with Dolby TrueHD 7.1) to a common video with TrueHD 7.1 audio passthrough as you want and even lossless Blu-ray to MKV conversion keeping the original audio tracks, chapter info and subtitles without to do any parameter settings. Mac version is here, also know as alternative to DVDFab Blu-ray Copy for Mac and AnyDVD for Mac. Below we take the example how to using the alternative to Handbrake to convert Blu-ray with TrueHD 7.1 audio.Encoding Blu-ray to TrueHD 7.1 MKV using Handbrake alternative Step 1. Add Blu-ray movies Insert Blu-ray Disc into your external or internal BD drive and launch the Blu-ray Ripping program. Click “disc” button to import Blu-ray movies for converting/copying.  Step 2. Choose output format keeping 7.1 audio Select the whole disc, and you are allowed to choose output format via clicking the Format bar. To get Dolby TrueHD track be copied and packed into generated MKV file without transcoding, select “Lossless/encoded multi-track MKV (* mkv)” from “Multi-track Video”.
Step 2. Choose output format keeping 7.1 audio Select the whole disc, and you are allowed to choose output format via clicking the Format bar. To get Dolby TrueHD track be copied and packed into generated MKV file without transcoding, select “Lossless/encoded multi-track MKV (* mkv)” from “Multi-track Video”. 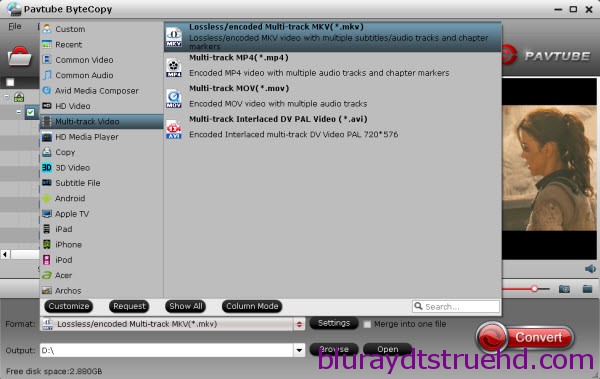 Tip: To keep TrueHD 7.1 audio, you can also choose Common Video > WMV3(WMV9)(*.wmv) as the output format, for it provides the 7.1 audio channels for you. But make sure the original BD disc does contain Dolby TrueHD audio, otherwise you still can’t get Dolby TrueHD 7.1 audio saved. Step 3. Start ripping Blu-ray to MKV with TrueHD 7.1 audio Before start conversion, select subtitles you want keep with the output video from the option. Then, hit the big Convert button, it will start converting Blu-ray movies to lossless MKV videos with the original TrueHD 7.1 audio saved. That’s it! Your Blu-ray video will now be encoded and a few hours later you will have a great high definition video file with preferred audio and subtitles using Handbrake alternative with No Error. Also learn how to solve Handbrake ripping Blu-ray,encode/decode H.265/HEVC and converting DVD to iTunes issue.
Tip: To keep TrueHD 7.1 audio, you can also choose Common Video > WMV3(WMV9)(*.wmv) as the output format, for it provides the 7.1 audio channels for you. But make sure the original BD disc does contain Dolby TrueHD audio, otherwise you still can’t get Dolby TrueHD 7.1 audio saved. Step 3. Start ripping Blu-ray to MKV with TrueHD 7.1 audio Before start conversion, select subtitles you want keep with the output video from the option. Then, hit the big Convert button, it will start converting Blu-ray movies to lossless MKV videos with the original TrueHD 7.1 audio saved. That’s it! Your Blu-ray video will now be encoded and a few hours later you will have a great high definition video file with preferred audio and subtitles using Handbrake alternative with No Error. Also learn how to solve Handbrake ripping Blu-ray,encode/decode H.265/HEVC and converting DVD to iTunes issue.
At Times you need HandBrake Alternative software to achieve better SD/HD video and DVD/Blu-ray conversion on Mac OS X 10.11 El Capitan, and iMedia Converter for Mac is best recommended HandBrake Alternative for on Mac OS X 10.11 El Capitan. Read the Software review>> Pavtube Softwares Comparison | Pavtube DVDAid vs AnyDVD | ByteCopy & MakeMKV | Best Video Converter Ultimate Reviews... Handbrake is a open source video transcoder, which is wildly used by Mac OS users. It supports to transcode video and audio from nearly any format to MP4, MKV, AVI on iMac abd MacBook. With Handbrake, you can convert Videos, DVD, Blu-ray on Mac OS X for viewing on your iPad, iPhone, iPod touch easily. Following with this detailed HandBrake Mac Tutorial, you will learn how to rip DVD, Blu-ray and transcode videos on Mac OS X with Handbrake. Step 1: Download and Install Handbrake Firstly, you should download and install Handbrake for Mac on your Mac OS X.  Note: Here, we can see that HandBrake for Mac OS X 10.6-10.10 is for 64 bit Intel. Step 2: Load source video to HandBrake and set Destination and Output Click the “Source” button on the main interface to add video, DVD or decrypted Blu-ray to the program. In the Destination section you can set the output folder by clicking Browse button. One thing you need to decide is what format (MP4, MKV, AVI, OGM) Output setting section also has 3 options you can choose: Large File Size, Web optimized and iPod 5G support.
Note: Here, we can see that HandBrake for Mac OS X 10.6-10.10 is for 64 bit Intel. Step 2: Load source video to HandBrake and set Destination and Output Click the “Source” button on the main interface to add video, DVD or decrypted Blu-ray to the program. In the Destination section you can set the output folder by clicking Browse button. One thing you need to decide is what format (MP4, MKV, AVI, OGM) Output setting section also has 3 options you can choose: Large File Size, Web optimized and iPod 5G support.  Note: Handbrake supports to input multiple file formats, but it can only convert them one by one, if you want to transcode many videos, please make sure you have enough time to do it. Step 3: Adjust video and audio settings You can adjust video filter, video, audio subtitles, chapters, etc to make the output videos more suitable. You should pay attention that when you select the birate, the higher bitrate you choose, the bigger size the output file will be, and the better quality you will get.
Note: Handbrake supports to input multiple file formats, but it can only convert them one by one, if you want to transcode many videos, please make sure you have enough time to do it. Step 3: Adjust video and audio settings You can adjust video filter, video, audio subtitles, chapters, etc to make the output videos more suitable. You should pay attention that when you select the birate, the higher bitrate you choose, the bigger size the output file will be, and the better quality you will get.  Step 4: Start to convert video with Handbrake on Mac OS X Click on the Start button on the left top of Mac version HandBrake. The encoding time will depend on several variables including: the duration of the video file, the speed of your Mac computer and which Mac OS, Mac OS X Tiger, Leopard, or Mac OS X Snow Leopard. What other activity your computer is currently doing, the codec you selected (H264 or MP4). Conclusion of this Handbrake Tutorial for Mac: This is basic HandBrake Tutorial for Mac OS X users, for details explanation, you need to cast an eye on HandBrake official site. And as a free transcoding software, you may come across with unexpected issues when using HandBrake on your Mac from time to time. Handbrake has some limitations. For instance, it can load multiple video and copy protected DVD, but it does not support the encrypted Blu-ray disc. It only can be used to transcode a Blu-ray disc that the protection is first removed using a third party application. It does not support batch conversion and shut-down automatically after conversion. And the most severe problem is HandBrake just supports Mac OS X 10.6 - 10.10. The newest Mac OS X 10.11 El Capitan system is not supported by HandBrake. Therefore, it is better to find some HandBrake Mac version Alternative software to fill all the limitations that Handbrake lacks, such as backing up encryption Blu-ray, ripping DVD to iTunes, copying Blu-ray andDVD on Mac OS X El Capitan. Pavtube iMedia Converter for Mac is the recommended HandBrake Alternative. It is all in one solution for you to convert SD/HD videoS, rip DVD/Blu-ray to various formats on Mac OS X from 10.6 to 10.11 El Capitan. You can use the batch conversion functions to transcoding multiple files at a time. The versatile and distinctive editing functions can help you create elegant videos. Free download and install
Step 4: Start to convert video with Handbrake on Mac OS X Click on the Start button on the left top of Mac version HandBrake. The encoding time will depend on several variables including: the duration of the video file, the speed of your Mac computer and which Mac OS, Mac OS X Tiger, Leopard, or Mac OS X Snow Leopard. What other activity your computer is currently doing, the codec you selected (H264 or MP4). Conclusion of this Handbrake Tutorial for Mac: This is basic HandBrake Tutorial for Mac OS X users, for details explanation, you need to cast an eye on HandBrake official site. And as a free transcoding software, you may come across with unexpected issues when using HandBrake on your Mac from time to time. Handbrake has some limitations. For instance, it can load multiple video and copy protected DVD, but it does not support the encrypted Blu-ray disc. It only can be used to transcode a Blu-ray disc that the protection is first removed using a third party application. It does not support batch conversion and shut-down automatically after conversion. And the most severe problem is HandBrake just supports Mac OS X 10.6 - 10.10. The newest Mac OS X 10.11 El Capitan system is not supported by HandBrake. Therefore, it is better to find some HandBrake Mac version Alternative software to fill all the limitations that Handbrake lacks, such as backing up encryption Blu-ray, ripping DVD to iTunes, copying Blu-ray andDVD on Mac OS X El Capitan. Pavtube iMedia Converter for Mac is the recommended HandBrake Alternative. It is all in one solution for you to convert SD/HD videoS, rip DVD/Blu-ray to various formats on Mac OS X from 10.6 to 10.11 El Capitan. You can use the batch conversion functions to transcoding multiple files at a time. The versatile and distinctive editing functions can help you create elegant videos. Free download and install 
 Other Download: - Pavtube old official address: http://www.pavtube.cn/imedia-converter-mac/ - Cnet Download: http://download.cnet.com/Pavtube-iMedia-Converter/3000-2194_4-76177788.html How to use HandBrake Mac Alternative on Mac OS X El Capitan? Step 1. Load your Blu-ray Run Pavtube iMedia Converter for Mac on Mac OS X El Capitan, load your Blu-ray disc, folder, ISO image files by clicking the "File" icon.
Other Download: - Pavtube old official address: http://www.pavtube.cn/imedia-converter-mac/ - Cnet Download: http://download.cnet.com/Pavtube-iMedia-Converter/3000-2194_4-76177788.html How to use HandBrake Mac Alternative on Mac OS X El Capitan? Step 1. Load your Blu-ray Run Pavtube iMedia Converter for Mac on Mac OS X El Capitan, load your Blu-ray disc, folder, ISO image files by clicking the "File" icon.  Step 2. Choose target format Click the format bar to choose "HD Video" and "H.264 HD Video (*.mp4)".
Step 2. Choose target format Click the format bar to choose "HD Video" and "H.264 HD Video (*.mp4)".  Step 3. Start conversion After everything is OK, click the big button "Convert" to start conversion on Mac OS X El Capitan. After conversion, you'll get your desired MP4 movie in output folder. That is easy to use HandBrake Mac Alternative to convert videos on Mac OS X El Capitan. Just try. If want more detailed video conversion steps, read this article: How to Convert Videos on Mac OS X El Capitan with Pavtube iMedia Converter for Mac? Read More: Good News! To thanks for your continuous support, Pavtube Official Website and Pavtube Facebook are now holding the biggest sale for this summer with fantastic 50% off discounts and giveaway. Pay less to get powerful Blu-ray/DVD/Video Converter to build your own home media center on this summer! Giveaway: First Five customers can share this post, email us your order numer and the snapshot to win one more FREE license, no product limit! Related Article:
Src HandBrake Mac Tutorial on Mac OS X 10.11 El Capitan
Step 3. Start conversion After everything is OK, click the big button "Convert" to start conversion on Mac OS X El Capitan. After conversion, you'll get your desired MP4 movie in output folder. That is easy to use HandBrake Mac Alternative to convert videos on Mac OS X El Capitan. Just try. If want more detailed video conversion steps, read this article: How to Convert Videos on Mac OS X El Capitan with Pavtube iMedia Converter for Mac? Read More: Good News! To thanks for your continuous support, Pavtube Official Website and Pavtube Facebook are now holding the biggest sale for this summer with fantastic 50% off discounts and giveaway. Pay less to get powerful Blu-ray/DVD/Video Converter to build your own home media center on this summer! Giveaway: First Five customers can share this post, email us your order numer and the snapshot to win one more FREE license, no product limit! Related Article:
Src HandBrake Mac Tutorial on Mac OS X 10.11 El Capitan
Pavtube upgrades with support for Mac OS X El Capitan for all its Mac Blu-ray/DVD/Video products, all media converting, playing and editing issues can be solved on El Capitan with Pavtube Mac Products. The newly arrived Mac OS X El Capitan featuring the ability to run multiple apps is fantastic. But people are out of luck to entertain themselves with various media files on the new operating system since most Mac video conversion application are not updated with support for El Capitan. To get all those issues fixed up, Pavtube Studio Pavtube Sutio has recently updated all its Mac Blu-ray/DVD/Video products with perfect support for Mac’s new operating system - Mac OS X El Capitan. Products that works compatible well with El Capitan including: Pavtube Video Converter for Mac, Pavtube HD Video Converter for Mac, Pavtube MTS/M2TS Converter for Mac, Pavtube MXF Converter for Mac, Pavtube iMixMXF, Pavtube BDMagic for Mac, Pavtube ByteCopy for Mac, Pavtube DVDAid for Mac, Pavtube iMedia Converter for Mac.  Copy/Backup Blu-ray/DVD on El Capitan Have problem to copy/backup Blu-ray/DVD disc on Mac OS X El Capitan, never mind, with Pavtube newly upgraded Blu-ray/DVD products, you will get no difficulty to make a full disc copy or the main movie copy of the original 2D/3D Blu-ray/DVD disc on Mac OS X El Capitan. Besides that, the program also enables you to rip/convert Blu-ray/DVD disc to various different file formats on El Capitan platform for playing on iPhone/iPad/iPod, Android phone and tablets, Windows phones or tablets, game consoles, HD media players, streaming to Apple TV/Amazon Fire TV/Roku, etc. Play and edit videos on El Capitan Play and edit any video files on Mac OS X El Capitan can also be easily achieved with Pavtube upgraded Mac Video Converter applications. You can effectively convert virtually any file formats including AVI, WMV, MP4, MOV, FLV, VOB, MKV, MKV, MTS, M2TS, Tivo, H.265 in SD, HD, 2K, 4K videos to your desired file formats or devices and programs optimized file formats for better viewing. For camera and camcorder users, you will have a fast and fluid workflow on Mac OS X El Capitan with our program by exporting professional video editing codec such as Apple Prores Codec for Final Cut Pro 6/7/x, Apple Intermediate Codec(AIC) for iMovie/Final Cut Express, DNxHD MOV for Avid Media Composer, After Effects CC/Adobe Premiere Pro/Adobe Premiere Elements/Sony Vegas specially optimized file formats, etc. Other downloads: BDMagic for Mac - Pavtube old official address: http://www.pavtube.cn/blu-ray-ripper-mac/ - Cnet Download: http://download.cnet.com/Pavtube-BDMagic/3000-7970_4-76177782.html ByteCopy for Mac - Pavtube old official address: http://www.pavtube.cn/bytecopy-mac/ - Cnet Download: http://download.cnet.com/Pavtube-ByteCopy/3000-7970_4-76177783.html iMedia Converter for Mac - Pavtube old official address: http://www.pavtube.cn/imedia-converter-mac/ - Cnet Download: http://download.cnet.com/Pavtube-iMedia-Converter/3000-2194_4-76177788.html Video Converter for Mac - Pavtube old official address: http://www.pavtube.com/video-converter-mac/ - Amazon Store Download: http://www.amazon.com/Pavtube-Video-Converter-Mac-Download/dp/B00QIBK0TQ - Cnet Download: http://download.cnet.com/Pavtube-Video-Converter/3000-2194_4-76179460.html HD Video Converter for Mac - Pavtube old official address: http://www.pavtube.com/hd-video-converter-mac/ - Amazon Store Download: http://www.amazon.com/Pavtube-Video-Converter-Mac-Download/dp/B00QI9GNZS - AppStore Download: https://itunes.apple.com/de/app/pavtube-hd-video-converter/id502792488?mt=12 - Cnet Download: http://download.cnet.com/Pavtube-HD-Video-Converter/3000-2194_4-76177786.html MTS/M2TS Converter for Mac - Pavtube old official address: http://www.pavtube.com/mts-converter-mac/ - Amazon Download: http://www.amazon.com/Pavtube-MTS-M2TS-Converter-Download/dp/B00QIE3U0Y - Cnet Download: http://download.cnet.com/Pavtube-MTS-M2TS-Converter/3000-2194_4-76177029.html MXF Converter for Mac - Pavtube old official address: http://www.pavtube.com/mxf-converter-mac/ - AppStore Download: https://itunes.apple.com/us/app/pavtube-mxf-converter/id502807634?mt=12 - Amazon Download: http://www.amazon.com/Pavtube-MXF-Converter-Mac-Download/dp/B00QID8K28 - Cnet Download: http://download.cnet.com/Pavtube-MXF-Converter/3000-2194_4-76177789.html iMixMXF - Pavtube old official address: http://www.pavtube.com/imixmxf-mac/ - Amazon Download: http://www.amazon.com/Pavtube-Studio-iMixMXF-Download/dp/B00QI7MY4Y - Cnet Download: http://download.cnet.com/Pavtube-iMixMXF/3000-2194_4-76171460.html Further Reading: Best Way to Edit Video Files on Mac OS X El Capitan Convert Videos on Mac OS X El Capitan with Top Video Converter Lossless Backup Blu-ray to MKV on Mac OS X El Capitan Convert MXF Files on Mac OS X El Capitan 3D Blu-ray Main Movie Backup Solution for Mac OS X El Capitan Play 4K Videos on Mac OS X El Capitan
Copy/Backup Blu-ray/DVD on El Capitan Have problem to copy/backup Blu-ray/DVD disc on Mac OS X El Capitan, never mind, with Pavtube newly upgraded Blu-ray/DVD products, you will get no difficulty to make a full disc copy or the main movie copy of the original 2D/3D Blu-ray/DVD disc on Mac OS X El Capitan. Besides that, the program also enables you to rip/convert Blu-ray/DVD disc to various different file formats on El Capitan platform for playing on iPhone/iPad/iPod, Android phone and tablets, Windows phones or tablets, game consoles, HD media players, streaming to Apple TV/Amazon Fire TV/Roku, etc. Play and edit videos on El Capitan Play and edit any video files on Mac OS X El Capitan can also be easily achieved with Pavtube upgraded Mac Video Converter applications. You can effectively convert virtually any file formats including AVI, WMV, MP4, MOV, FLV, VOB, MKV, MKV, MTS, M2TS, Tivo, H.265 in SD, HD, 2K, 4K videos to your desired file formats or devices and programs optimized file formats for better viewing. For camera and camcorder users, you will have a fast and fluid workflow on Mac OS X El Capitan with our program by exporting professional video editing codec such as Apple Prores Codec for Final Cut Pro 6/7/x, Apple Intermediate Codec(AIC) for iMovie/Final Cut Express, DNxHD MOV for Avid Media Composer, After Effects CC/Adobe Premiere Pro/Adobe Premiere Elements/Sony Vegas specially optimized file formats, etc. Other downloads: BDMagic for Mac - Pavtube old official address: http://www.pavtube.cn/blu-ray-ripper-mac/ - Cnet Download: http://download.cnet.com/Pavtube-BDMagic/3000-7970_4-76177782.html ByteCopy for Mac - Pavtube old official address: http://www.pavtube.cn/bytecopy-mac/ - Cnet Download: http://download.cnet.com/Pavtube-ByteCopy/3000-7970_4-76177783.html iMedia Converter for Mac - Pavtube old official address: http://www.pavtube.cn/imedia-converter-mac/ - Cnet Download: http://download.cnet.com/Pavtube-iMedia-Converter/3000-2194_4-76177788.html Video Converter for Mac - Pavtube old official address: http://www.pavtube.com/video-converter-mac/ - Amazon Store Download: http://www.amazon.com/Pavtube-Video-Converter-Mac-Download/dp/B00QIBK0TQ - Cnet Download: http://download.cnet.com/Pavtube-Video-Converter/3000-2194_4-76179460.html HD Video Converter for Mac - Pavtube old official address: http://www.pavtube.com/hd-video-converter-mac/ - Amazon Store Download: http://www.amazon.com/Pavtube-Video-Converter-Mac-Download/dp/B00QI9GNZS - AppStore Download: https://itunes.apple.com/de/app/pavtube-hd-video-converter/id502792488?mt=12 - Cnet Download: http://download.cnet.com/Pavtube-HD-Video-Converter/3000-2194_4-76177786.html MTS/M2TS Converter for Mac - Pavtube old official address: http://www.pavtube.com/mts-converter-mac/ - Amazon Download: http://www.amazon.com/Pavtube-MTS-M2TS-Converter-Download/dp/B00QIE3U0Y - Cnet Download: http://download.cnet.com/Pavtube-MTS-M2TS-Converter/3000-2194_4-76177029.html MXF Converter for Mac - Pavtube old official address: http://www.pavtube.com/mxf-converter-mac/ - AppStore Download: https://itunes.apple.com/us/app/pavtube-mxf-converter/id502807634?mt=12 - Amazon Download: http://www.amazon.com/Pavtube-MXF-Converter-Mac-Download/dp/B00QID8K28 - Cnet Download: http://download.cnet.com/Pavtube-MXF-Converter/3000-2194_4-76177789.html iMixMXF - Pavtube old official address: http://www.pavtube.com/imixmxf-mac/ - Amazon Download: http://www.amazon.com/Pavtube-Studio-iMixMXF-Download/dp/B00QI7MY4Y - Cnet Download: http://download.cnet.com/Pavtube-iMixMXF/3000-2194_4-76171460.html Further Reading: Best Way to Edit Video Files on Mac OS X El Capitan Convert Videos on Mac OS X El Capitan with Top Video Converter Lossless Backup Blu-ray to MKV on Mac OS X El Capitan Convert MXF Files on Mac OS X El Capitan 3D Blu-ray Main Movie Backup Solution for Mac OS X El Capitan Play 4K Videos on Mac OS X El Capitan
The following article will introduce a professional FLAC OGG Converter for Windows or Mac as well as a detailed tutorial on how to convert FLAC to OGG format. FLAC is short for Free Lossless Audio Codec, is a file format that represents a common way of storing audio information with high quality. And OGG is a pretty popular multimedia file format, as it is based on a free, open source container. Have CD backup music files in FLAC format and want to play with OGG player? Tried to convert FLAC to a more popular audio format without losing much quality? With the help of the numerous applications present in this set you will be able to convert your FLAC files into OGG ones use Pavtube Software. Why Choose OGG Audio Files? Why OGG?: Simply put, OGGs sounds great and are more pleasing to the ears than MP3s of equivalent file size. Moreover, at equivalent audio fidelity, the OGGs are significantly smaller than MP3s (put another way, OGGs offer "better sound at the same filesize, and equivalent sound at smaller filesizes than MP3s"). OGG is a bit different in that it uses a Variable Bit Rate so the hard and fast rules do not apply, but I wouldn't want to encode at anything less than a 6 or 6.5 on the 10 scale. Every modern media player of which I am aware, with the exception of iTunes, can play OGG files natively (and there's a plugin for iTunes). Programs that support OGG natively include, but are not limited to, Zinf, XMMS, and Winamp, just to name three. Finally, OGG is a completely open, non-patent encumbered format. MP3 is a patented, royalty-charging format in certain countries and I try to do my part for the destruction of an outdated and outmoded intellectual property system... especially when there are better options available. - Read more from here. Audio Tips for You >> Play FLAC files on iPhone 6 (Plus) | Compress Audio FLAC to Smaller Size How to batch convert FLAC to OGG, MP3 or other formats for playing with QuickTime player, iTunes, Windows Media Player, Real Player? Acting as a powerful FLAC to OGG Converter with support for various popular formats and encoders, Pavtube Video Converter Ultimate is a professional audio converter which helps to cut, merge .flac files as well as other format audio formats, like OPUS, MP3, AAC, WMA, etc. It helps to solve all FLAC to OGG issues. Learn >>Why Choose this Top Audio Converter? For Mac users, you can turn to iMedia Converter for Mac for easily and efficiently convert FLAC to OGG via Mac 10.11. Free Download top FLAC to OGG Converter: 
 Other Download: - Pavtube old official address: http://www.pavtube.cn/imedia-converter-mac/ - Cnet Download: http://download.cnet.com/Pavtube-iMedia-Converter/3000-2194_4-76177788.html How to Convert Audio FLAC to OGG with Best quality Step 1: Load FLAC Files. Click on “Add File” button to add the audio files that you want to play on Apple Watch. Or simply drag your files or the folder where your files are to the program interface.
Other Download: - Pavtube old official address: http://www.pavtube.cn/imedia-converter-mac/ - Cnet Download: http://download.cnet.com/Pavtube-iMedia-Converter/3000-2194_4-76177788.html How to Convert Audio FLAC to OGG with Best quality Step 1: Load FLAC Files. Click on “Add File” button to add the audio files that you want to play on Apple Watch. Or simply drag your files or the folder where your files are to the program interface.  Step 2: Set OGG as output profile. From “Format” drop-down list, select “Common Audio > OGG – Ogg Vorbis Audio (*.ogg)” as the output profile format.
Step 2: Set OGG as output profile. From “Format” drop-down list, select “Common Audio > OGG – Ogg Vorbis Audio (*.ogg)” as the output profile format.  Step 3: Merge audio files into one. Select the audio files you want to join together and then tick “Merge into one file” on the main interface to combine separate audio files into one. Step 4: Convert FLAC to OGG. Start the conversion process by hitting the right-bottom “Convert” button to convert FLAC to OGG conversion begins. When it completes, now you can enjoy the FLAC as OGG files at anytime! More How to Rip DVD to PS4 for smooth viewing on Mac? Tips and Tricks for Selecting a Blu-ray to MKV Ripper Import DVD to Avid Media Composer on Mac Backup DVD to MKV/HD MKV on Windows 10 Getting DVD (ISO) video files into iTunes for Apple TV 3 with Dobly Digital 5.1 audio How to Upload iTunes DRM M4V Videos to Youtube? Convert H.265/HEVC to PS4 for Samsung TV via Mac El Capitan Get 3D Blu-ray to watch on Galaxy Note 4 in Gear VR Src FLAC to OGG Solution - How to Convert FLAC to OGG
Step 3: Merge audio files into one. Select the audio files you want to join together and then tick “Merge into one file” on the main interface to combine separate audio files into one. Step 4: Convert FLAC to OGG. Start the conversion process by hitting the right-bottom “Convert” button to convert FLAC to OGG conversion begins. When it completes, now you can enjoy the FLAC as OGG files at anytime! More How to Rip DVD to PS4 for smooth viewing on Mac? Tips and Tricks for Selecting a Blu-ray to MKV Ripper Import DVD to Avid Media Composer on Mac Backup DVD to MKV/HD MKV on Windows 10 Getting DVD (ISO) video files into iTunes for Apple TV 3 with Dobly Digital 5.1 audio How to Upload iTunes DRM M4V Videos to Youtube? Convert H.265/HEVC to PS4 for Samsung TV via Mac El Capitan Get 3D Blu-ray to watch on Galaxy Note 4 in Gear VR Src FLAC to OGG Solution - How to Convert FLAC to OGG
If you'd like to stream DVD and ISO to Apple TV 3 with Dobly Digital 5.1 audio, you'll need to convert DVD yet ISO to iTunes or ATV 3 compatible video formats first. Read on to learn more.
Externally, the Apple TV 2012 (1080p 3rd-Gen Apple TV) is virtually indistinguishable from the Apple TV 2nd generation. That difference is its support for native 1080p video, as streamed from iTunes, over the Internet, or via AirPlay from a third-generation iPad. Yeah, you can stream 1080p HD movies and TV shows your buy on the iTunes store for enjoying on your 65-inch HDTV.
Besides, with proper DVD ripping software, you can get DVD and ISO into iTunes for Apple TV 3 streaming with original stunning image quality. But sometimes you may have problems in audio, in specific,Dolby Digital 5.1 surround sound. To help those who wanna backup and rip DVD and ISO's to Apple TV 3 with Dobly 5.1 audio, below, I'll throw a quick tutorial up.
 First, to achieve your goal smoothly, the most important piece of the equation is that you have a suitable DVD ripping software hooked to your PC. There are many programs out there that allow you to make copies of your DVDs and let you watch them the way you want to view them.
If you're looking for ease of use, and don't mind spending $30 (they currently have a sale), I've had success using Pavtube's BDMagic for Mac (alternative Windows version) to convert DVD discs and ISO image files to a format playable with Dobly Digital 5.1 audio by Apple TV 3 and iTunes. I've found the quality to be excellent, and see no difference when compared to playing the discs themselves.
Converting/Importing DVD and ISO's into iTunes for Apple TV 3 streaming
1. After installing, launch the DVD Converter app on your Mac. and then press "Load Disc" icon to import DVD movie. Choose "File > Load from ISO/IFO" if you'd like to import DVD ISO image file.
First, to achieve your goal smoothly, the most important piece of the equation is that you have a suitable DVD ripping software hooked to your PC. There are many programs out there that allow you to make copies of your DVDs and let you watch them the way you want to view them.
If you're looking for ease of use, and don't mind spending $30 (they currently have a sale), I've had success using Pavtube's BDMagic for Mac (alternative Windows version) to convert DVD discs and ISO image files to a format playable with Dobly Digital 5.1 audio by Apple TV 3 and iTunes. I've found the quality to be excellent, and see no difference when compared to playing the discs themselves.
Converting/Importing DVD and ISO's into iTunes for Apple TV 3 streaming
1. After installing, launch the DVD Converter app on your Mac. and then press "Load Disc" icon to import DVD movie. Choose "File > Load from ISO/IFO" if you'd like to import DVD ISO image file.
 2. Choose output profile. You can easily find several optimized profiles for Apple TV 3 under "Apple TV" category. Here I recommend you select "Apple TV 3 1080P Dolby Digital Pass-through(.m4v)" which works well for ATV 3 while maintaining 5.1 surround.
2. Choose output profile. You can easily find several optimized profiles for Apple TV 3 under "Apple TV" category. Here I recommend you select "Apple TV 3 1080P Dolby Digital Pass-through(.m4v)" which works well for ATV 3 while maintaining 5.1 surround.
 You can click "settings" to change the setting from the new default HD profile 4000 to 5000~8000 bitrate (Note: bitrate higher results in big file size, and lower visible quality loss).
You can click "settings" to change the setting from the new default HD profile 4000 to 5000~8000 bitrate (Note: bitrate higher results in big file size, and lower visible quality loss).
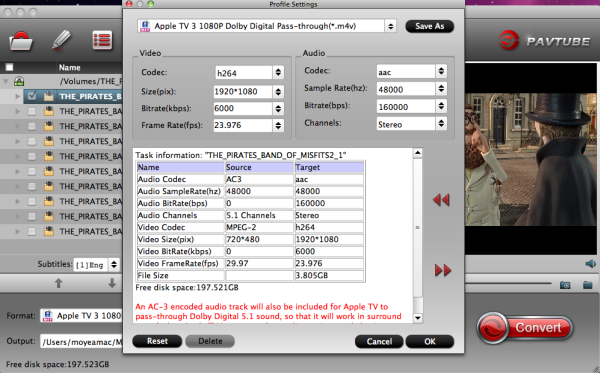 P.S. The key setting Video Size for your new Apple TV is according to your source video exactly. If your source video is in 1080p such as Blu-ray, you can set your video size in 1920*1080 in H.264 codec; while, if your original video size is in standard, 720p in enough. For example, to play DVD on the Apple TV 3, 720*480 video size with 4000~6000kbps birate is enough due to the dvd movies' native resolution.
3. Press "Convert" to start converting DVD to Apple TV 3 MP4 videos with Dobly 5.1 audio under Mac OS X.
4. Wait till conversion completes. Then press "Open" to find the ripped movie.
Add DVD rips to iTunes movie library for streaming to Apple TV 3:
You can then add the new mp4 videos into iTunes movie library. Open up iTunes and follow "File>> Add file to Library…" to sync video to iTunes.
For more information about how to stream HD videos to Apple TV 3 and connections for the Apple TV to pass-through AC-3 5.1 audio, please check Setting up Apple TV for Dolby Digital 5.1 pass-through.
Other You May Concern
1. Can the Apple TV 3 support AC3 5.1 audio?
The answer is Possible. According to my experience, the 2012 new Apple TV is not able to decode 5.1 surround sound to stereo by itself, if you want to play AC3 5.1 (Dolby Digital surround) audio you will need an AV receiver.
2. Does the Blu-ray rip play silence or gray screen in iTunes?
No. iTunes does not play video contents with AC3 audio, but the Apple TV pass-through presets create video with both AC3 and AAC, so iTunes will find and play the AAC track instead.
3. Does the Apple TV 3 Dolby Digital Pass-through preset work with iPad?
Yes. The preset also work with new iPad. It plays stereo by default. If you'd like to play surround sound effect, enable Airplay to have iPad stream the video to Apple TV 3, which pass-through AC3 audio to receiver.
I hope you enjoyed my guide and enjoy your synced up Apple TV 3!
More
Rip Blu-ray ISO image files to H.265/HEVC MKV for playing
Convert HD Videos to H.265 MKV for Playing on Windows
Watch 3D YIFY Movies on Android Tablet or Smartphone
Convert DVD Audio to Lossless FLAC in Windows and Mac with ease
Backup Top 10 3D Movies on Blu-ray/DVD for Watching
Convert DVD movies to MOV with multiple audio & subtitle tracks
Convert HD Videos to H.265 MKV for Playing on Windows
Src
Getting DVD (ISO) video files into iTunes for Apple TV 3
P.S. The key setting Video Size for your new Apple TV is according to your source video exactly. If your source video is in 1080p such as Blu-ray, you can set your video size in 1920*1080 in H.264 codec; while, if your original video size is in standard, 720p in enough. For example, to play DVD on the Apple TV 3, 720*480 video size with 4000~6000kbps birate is enough due to the dvd movies' native resolution.
3. Press "Convert" to start converting DVD to Apple TV 3 MP4 videos with Dobly 5.1 audio under Mac OS X.
4. Wait till conversion completes. Then press "Open" to find the ripped movie.
Add DVD rips to iTunes movie library for streaming to Apple TV 3:
You can then add the new mp4 videos into iTunes movie library. Open up iTunes and follow "File>> Add file to Library…" to sync video to iTunes.
For more information about how to stream HD videos to Apple TV 3 and connections for the Apple TV to pass-through AC-3 5.1 audio, please check Setting up Apple TV for Dolby Digital 5.1 pass-through.
Other You May Concern
1. Can the Apple TV 3 support AC3 5.1 audio?
The answer is Possible. According to my experience, the 2012 new Apple TV is not able to decode 5.1 surround sound to stereo by itself, if you want to play AC3 5.1 (Dolby Digital surround) audio you will need an AV receiver.
2. Does the Blu-ray rip play silence or gray screen in iTunes?
No. iTunes does not play video contents with AC3 audio, but the Apple TV pass-through presets create video with both AC3 and AAC, so iTunes will find and play the AAC track instead.
3. Does the Apple TV 3 Dolby Digital Pass-through preset work with iPad?
Yes. The preset also work with new iPad. It plays stereo by default. If you'd like to play surround sound effect, enable Airplay to have iPad stream the video to Apple TV 3, which pass-through AC3 audio to receiver.
I hope you enjoyed my guide and enjoy your synced up Apple TV 3!
More
Rip Blu-ray ISO image files to H.265/HEVC MKV for playing
Convert HD Videos to H.265 MKV for Playing on Windows
Watch 3D YIFY Movies on Android Tablet or Smartphone
Convert DVD Audio to Lossless FLAC in Windows and Mac with ease
Backup Top 10 3D Movies on Blu-ray/DVD for Watching
Convert DVD movies to MOV with multiple audio & subtitle tracks
Convert HD Videos to H.265 MKV for Playing on Windows
Src
Getting DVD (ISO) video files into iTunes for Apple TV 3