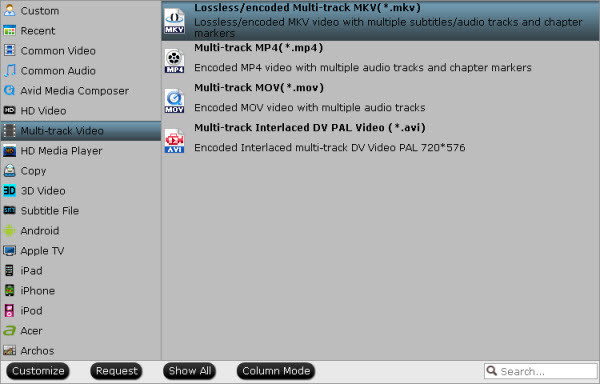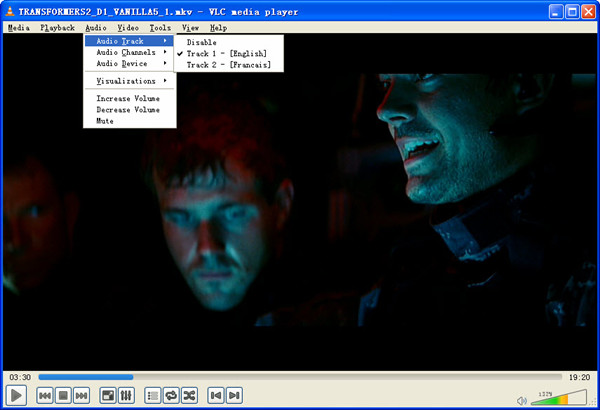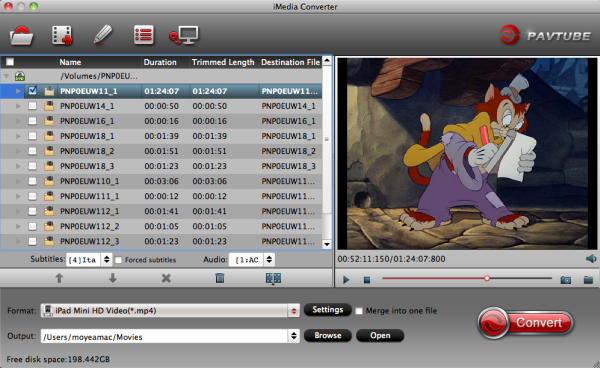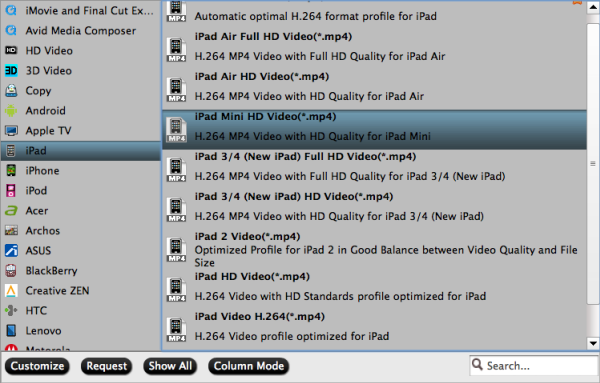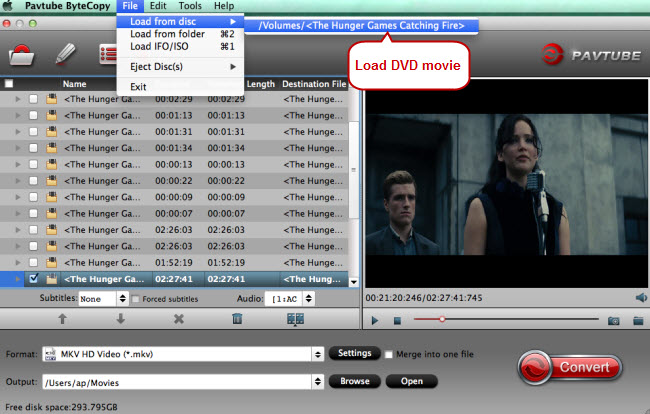This tutorial will explain how you can enable Roku 3 read MKV files via USB, so that you can play MKV files over Roku without issue. With up to 1080p HD video and extended-range, dual-band wireless performance, the Roku 3 takes streaming to the next level. You can freely enjoy your own media on Roku 3. (Apple TV vs. Roku 3 vs. Boxee Box vs. WD TV Play vs. Google TV) If you want to play movies I downloaded online which are in .mkv format, you will find the thing is, some MKV files do not show up on your dashboard/tablet app. What is the problem? Hot Search: Why choosee MKV | DVD to Roku | Blu-ray to Roku | iTunes to Roku | AVI to Roku |MKV to Roku | Apple TV Column | PS4 Column | Roku Column | Chromecast Column  After digging deeper into technical specs of the Roku 3, I found the corresponding answers. Though Roku USB channel has the ability to read and play MKV files, there are some restrictions on the MKV files. Roku USB Media Player channel only plays MKV files encoded with H.264 video codec and AAC/MP3/DTS/AC3 audio codec. If the MKV is encoded with other video or audio codec like MPEG-2, WAV and etc, we will fail to play MKV on Roku via USB drive, SD card or external HDD. To solve Roku 3 won't play MKV files issues; a recommended fix is to convert MKV to Roku compatible video files. Along with some help from third party program like Pavtube Video Converter Ultimate, it can be done effortlessly. (Read the review) This video app is professional on fast transcoding MKV to Roku 3 with MP4 format (the most compatible video format for Roku) without quality loss. In addition, it not only supports MKV videos, but also handles various common video formats, like MXF. MTS, MOV, MP4, AVI, WMV .etc. For Mac users, iMedia Converter for Mac is also a helpful app to encode videos for further usage.
After digging deeper into technical specs of the Roku 3, I found the corresponding answers. Though Roku USB channel has the ability to read and play MKV files, there are some restrictions on the MKV files. Roku USB Media Player channel only plays MKV files encoded with H.264 video codec and AAC/MP3/DTS/AC3 audio codec. If the MKV is encoded with other video or audio codec like MPEG-2, WAV and etc, we will fail to play MKV on Roku via USB drive, SD card or external HDD. To solve Roku 3 won't play MKV files issues; a recommended fix is to convert MKV to Roku compatible video files. Along with some help from third party program like Pavtube Video Converter Ultimate, it can be done effortlessly. (Read the review) This video app is professional on fast transcoding MKV to Roku 3 with MP4 format (the most compatible video format for Roku) without quality loss. In addition, it not only supports MKV videos, but also handles various common video formats, like MXF. MTS, MOV, MP4, AVI, WMV .etc. For Mac users, iMedia Converter for Mac is also a helpful app to encode videos for further usage. 
 [Guide] How to play MKV files via Roku 3 1. Load original MKV files Download, install and run MKV to Roku Converter. Click “Add Video” button on the main interface to load your MKV files to the program. (Drag&Drop function is included.)
[Guide] How to play MKV files via Roku 3 1. Load original MKV files Download, install and run MKV to Roku Converter. Click “Add Video” button on the main interface to load your MKV files to the program. (Drag&Drop function is included.)  2. Select output format Click “Format” and choose MP4 from “Common Video” as output format, which can be recognized by Roku 3 easily.
2. Select output format Click “Format” and choose MP4 from “Common Video” as output format, which can be recognized by Roku 3 easily.  Tip: With the right settings you can retain the quality of the original videos while also saving space. This is particularly helpful when streaming over your network, depending on your network quality. Simply click Settings bar and you can tweak the settings to your satisfaction and even save it as preset.
Tip: With the right settings you can retain the quality of the original videos while also saving space. This is particularly helpful when streaming over your network, depending on your network quality. Simply click Settings bar and you can tweak the settings to your satisfaction and even save it as preset.  3. Start MKV to Roku 3 Conversion Finally, hit the "Convert" button at the bottom of the main interface to start the conversion. It will automatically convert MKV to Roku compatible video files. After the conversion, click "Open" to quickly find the converted movies. Then, transfer the converted videos to Roku’s SD card or to a USB stick that can be attached to Roku 3 streaming player. How to Play Movies on Your Roku 3 from a USB Drive
3. Start MKV to Roku 3 Conversion Finally, hit the "Convert" button at the bottom of the main interface to start the conversion. It will automatically convert MKV to Roku compatible video files. After the conversion, click "Open" to quickly find the converted movies. Then, transfer the converted videos to Roku’s SD card or to a USB stick that can be attached to Roku 3 streaming player. How to Play Movies on Your Roku 3 from a USB Drive
- Install the Roku Media Player channel, either through the Channel Store on your Roku or via Roku’s website.
- Add the video file to your external USB drive from your computer. The Roku 3 can play MKV, MP4 and MOV files.
- Connect the USB drive to the Roku 3′s USB port, located on the right side of the box.
- Launch the Roku Media Player channel and select Videos.
- Choose the drive that’s attached to the Roku 3.
- Navigate to the folder that has the video file you want to watch. Click OK to open the folder.
- Select the video to watch and click Play on the remote.
 You can also use the Roku Media Player channel to listen to music or view photos from a USB drive. Play an entire folder of music files by pressing Play on the remote while on a folder, or navigate to a specific track to play only that song. For photos, you can start a slideshow by pressing play while on a folder of photos. Is that all of its features? Of course Not! Highly acclaimed as Swiss Army Knife, this versatile Ultimate Converter for Roku 3 also functions as a strong performer for ripping Blu-ray, DVD and convert any videos to Roku 3 supported formats. Or get another DRM tool to convert iTunes movies to Roku 3 for playback. More Rip 3D Blu-rays to Plex Server for playback with 5.1 channel on TV via Raspberry Pi Digitize your Blu-ray/DVD movies for playing on Amazon Fire TV Google Nexus 7 Column - Best Solutions for Mobile Devices How To Install And Connect Your Galaxy Tab To A Mac Computer Using Mac Kies Rip the Audio Tracks from Blu-ray discs to FLAC/WAV for Media Player MOV To IPad: Convert MOV Files To IPad Pro On Mac Best way to watch MKV Blu-ray rips from PC to TV Src Quickly Stream MKV files to Roku 3 for playing via USB
You can also use the Roku Media Player channel to listen to music or view photos from a USB drive. Play an entire folder of music files by pressing Play on the remote while on a folder, or navigate to a specific track to play only that song. For photos, you can start a slideshow by pressing play while on a folder of photos. Is that all of its features? Of course Not! Highly acclaimed as Swiss Army Knife, this versatile Ultimate Converter for Roku 3 also functions as a strong performer for ripping Blu-ray, DVD and convert any videos to Roku 3 supported formats. Or get another DRM tool to convert iTunes movies to Roku 3 for playback. More Rip 3D Blu-rays to Plex Server for playback with 5.1 channel on TV via Raspberry Pi Digitize your Blu-ray/DVD movies for playing on Amazon Fire TV Google Nexus 7 Column - Best Solutions for Mobile Devices How To Install And Connect Your Galaxy Tab To A Mac Computer Using Mac Kies Rip the Audio Tracks from Blu-ray discs to FLAC/WAV for Media Player MOV To IPad: Convert MOV Files To IPad Pro On Mac Best way to watch MKV Blu-ray rips from PC to TV Src Quickly Stream MKV files to Roku 3 for playing via USB
2016 Best 3 DVD Ripping Software-2D 3D Movie Tips DVD playback will never be limited in DVD Drive and professional DVD Player. There are many people watching their DVD movies on TV, PC, Tablet, iPad in Home Theater via NAS, Personal Cloud Storage,Chromecast. Rich media playback solutions riches the media life. However, only if you want to separate your DVD playback from DVD drive/player, you need to rip DVD to digital video format. And the work is based onDVD Ripper  However, there are plenty of great utilities designed to rip DVD discs and and give you popular video that are playable on any device you choose, whenever you choose to watch them. Too many choices makes no choice. Many people just get a headache when they need to select only one in hundreds. Here are three of the best 2016, based on thousands consumers’ nominations. 2016 Best DVD ripper #1: Handbrake OS Platform: Windows & Mac & Linux
However, there are plenty of great utilities designed to rip DVD discs and and give you popular video that are playable on any device you choose, whenever you choose to watch them. Too many choices makes no choice. Many people just get a headache when they need to select only one in hundreds. Here are three of the best 2016, based on thousands consumers’ nominations. 2016 Best DVD ripper #1: Handbrake OS Platform: Windows & Mac & Linux  Key features: Handbrake is our favorite video encoder for a reason: it’s simple, easy to use, easy to install, and offers a wealth of tweaking options to get the best possible file as a result. If you’re daunted by them, you don’t even have to use them—the app will compensate for you and pick some settings it thinks you’ll like based on your destination device. So many of you like Handbrake that many of you use it in conjunction with another app (like VLC, which makes ripping easy)—you’ll let another app do the rip and crack the DRM on your discs, and then process the file through Handbrake for encoding. Pros: The app is fast, can make the most of multi-core processors to speed up the process, and is completely open source. Best of all, it’s completely free. Cons: Only outputs MP4, MKV formats. Only can rip unencrypted DVD. Handbrake isn't updated often. Its presets are often out of date. Editor’s note: Since it is free, I think I will choose it first if I need a DVD Ripper. After all, MP4 is enough for nearly all devices and media players. 2016 Best DVD ripper #2: Pavtube ByteCopy OS Platform: Windows & Mac
Key features: Handbrake is our favorite video encoder for a reason: it’s simple, easy to use, easy to install, and offers a wealth of tweaking options to get the best possible file as a result. If you’re daunted by them, you don’t even have to use them—the app will compensate for you and pick some settings it thinks you’ll like based on your destination device. So many of you like Handbrake that many of you use it in conjunction with another app (like VLC, which makes ripping easy)—you’ll let another app do the rip and crack the DRM on your discs, and then process the file through Handbrake for encoding. Pros: The app is fast, can make the most of multi-core processors to speed up the process, and is completely open source. Best of all, it’s completely free. Cons: Only outputs MP4, MKV formats. Only can rip unencrypted DVD. Handbrake isn't updated often. Its presets are often out of date. Editor’s note: Since it is free, I think I will choose it first if I need a DVD Ripper. After all, MP4 is enough for nearly all devices and media players. 2016 Best DVD ripper #2: Pavtube ByteCopy OS Platform: Windows & Mac  Key features: Pavtube ByteCopy is your best DVD copying and backing up tool which can rip and backup DVD in any copy protection like Sony, Disney and region codes. It can convert DVD to any other formats like H.265, M3U8, MP4, MOV , M4V, AVI, WMV, MPG, MKV, etc or MP4/MOV with multi-track audios for playback on iOS/Android/Windows Tablets/Phones, HD Media Players (WDTV), editing software (Avid Media Composer, Adobe Premiere, etc.), and more. And other than that, Pavtube ByteCopy is also able to encode DVDs to MKV container format with preserving chapter markers, multiple audio tracks and subtitles and make it possible for you to easily select your needed tracks, subtitles when watching DVD movies with your media players. creating 3D video is supported by ByteCopy. What’s more, it also can rip and copy Blu-ray. Pros: A top Multi-track Blu-ray/DVD Converter to all of you with excellent ability to pick up multi-track for playing BD/DVD movies on Media Players and portable device. It also can extract subtitle/audio from Blu-ray/DVD. Cons: It is a paid one. If you want to use its free trial version, you have to bear the watermark in the middle of the video. Editor’s note: If I need a more powerful DVD Ripper, Pavtube ByteCopy is no doubt the best choice. But if I only need to rip DVD to MP4 and my DVD has no encryption, I will definitely select Handbrake. 2016 Best DVD ripper #3: MakeMKV OS Platform: Windows & Mac & Linux
Key features: Pavtube ByteCopy is your best DVD copying and backing up tool which can rip and backup DVD in any copy protection like Sony, Disney and region codes. It can convert DVD to any other formats like H.265, M3U8, MP4, MOV , M4V, AVI, WMV, MPG, MKV, etc or MP4/MOV with multi-track audios for playback on iOS/Android/Windows Tablets/Phones, HD Media Players (WDTV), editing software (Avid Media Composer, Adobe Premiere, etc.), and more. And other than that, Pavtube ByteCopy is also able to encode DVDs to MKV container format with preserving chapter markers, multiple audio tracks and subtitles and make it possible for you to easily select your needed tracks, subtitles when watching DVD movies with your media players. creating 3D video is supported by ByteCopy. What’s more, it also can rip and copy Blu-ray. Pros: A top Multi-track Blu-ray/DVD Converter to all of you with excellent ability to pick up multi-track for playing BD/DVD movies on Media Players and portable device. It also can extract subtitle/audio from Blu-ray/DVD. Cons: It is a paid one. If you want to use its free trial version, you have to bear the watermark in the middle of the video. Editor’s note: If I need a more powerful DVD Ripper, Pavtube ByteCopy is no doubt the best choice. But if I only need to rip DVD to MP4 and my DVD has no encryption, I will definitely select Handbrake. 2016 Best DVD ripper #3: MakeMKV OS Platform: Windows & Mac & Linux  Key features: We’ve praised MakeMKV before for its ability to quickly and easily rip DVDs to high quality MKV files with a single click. The app has been in beta for a long time (years, in fact), which is just as well, since the developers promise to start charging for Blu-ray ripping once the app leaves beta. The app’s strong suits are that it’s fast, super easy, and cross-platform. Pros: The app preserves all of the source disc’s information, including tracks, chapters, HD audio, menus, and so on. The app is completely free. Cons: Only MKV output. Editor’s note: I found little software will keep multiple audio and subtitle tracks when ripping BD/DVD discs. But MakeMKV and Pavtube ByteCopy must be in the list. At the end of the day, DVD rippers are applications that set your movies from discs and allow you to have digital copies of the content that you’ve paid for. And please keep in mind, only personal usage of the DVD rips is legal. More Install Connect Your Galaxy Tab To A Mac Computer Using Mac Kies Rip 3D Blu-rays to Plex Server for playback with 5.1 channel on TV via Raspberry Pi Blu-ray to Galaxy - Rip Blu-ray to Play on Samsung Galaxy A8 for Freely M2TS to PS4 - Convert Blu-ray M2TS to PlayStation4 ATV 3 MKV best approach-Get MKV videos to play on Apple TV 3 without problems on Mac Digitize your Blu-ray/DVD movies for playing on Amazon Fire TV Copy Movie DVDs to 25 terabyte Drobo DAS Device for backup Src 2016 Best 3 DVD Ripping Software-2D 3D Movie Tips
Key features: We’ve praised MakeMKV before for its ability to quickly and easily rip DVDs to high quality MKV files with a single click. The app has been in beta for a long time (years, in fact), which is just as well, since the developers promise to start charging for Blu-ray ripping once the app leaves beta. The app’s strong suits are that it’s fast, super easy, and cross-platform. Pros: The app preserves all of the source disc’s information, including tracks, chapters, HD audio, menus, and so on. The app is completely free. Cons: Only MKV output. Editor’s note: I found little software will keep multiple audio and subtitle tracks when ripping BD/DVD discs. But MakeMKV and Pavtube ByteCopy must be in the list. At the end of the day, DVD rippers are applications that set your movies from discs and allow you to have digital copies of the content that you’ve paid for. And please keep in mind, only personal usage of the DVD rips is legal. More Install Connect Your Galaxy Tab To A Mac Computer Using Mac Kies Rip 3D Blu-rays to Plex Server for playback with 5.1 channel on TV via Raspberry Pi Blu-ray to Galaxy - Rip Blu-ray to Play on Samsung Galaxy A8 for Freely M2TS to PS4 - Convert Blu-ray M2TS to PlayStation4 ATV 3 MKV best approach-Get MKV videos to play on Apple TV 3 without problems on Mac Digitize your Blu-ray/DVD movies for playing on Amazon Fire TV Copy Movie DVDs to 25 terabyte Drobo DAS Device for backup Src 2016 Best 3 DVD Ripping Software-2D 3D Movie Tips
This guide will leads you to easily rip Blu-ray contens with keeping both English and French audio tracks so you can switch to the desired language during playback. I have bought a Blu-ray disc which contains English and French audio tracks. However, I want to watch this Blu-ray movie with my wife. English is my default language while French is her native language. Do you even know what a powerful program could help me to rip my Blu-ray for watching with both English and French audio tracks preserving? So we can freely select the audio track we want. Now everything could come to light in this article. Please go on reading. Good news now what you need is only a professional Blu-ray/DVD Ripper Pro- Pavtube ByteCopy that can help you convert Blu-ray movies to MKV/MP4/MOV format with multi-track easily. (Mac version:ByteCopy for Mac). It's an ideal app for you to remove the strict Blu-ray protection and region restrictions and rip Blu-ray contents with multiple audio tracks retaining. Let's go deeper to know about the whole process of keeping both English and Frenck audio tracks for ripping Blu-ray to MKV/MP4/MOV with multi-track with ByteCopy. Step1: Load Blu-ray movies. Launch the best Blu-ray to multi-track converter; import Blu-ray movies into the program. Loaded Blu-rays can be previewed in the right preview window.  Step 2: Choose output format To get multiple audio tracks from Blu-ray Disc, you are recommended to choose “Multi-track Video” > “Multi-track MP4 (*.mp4)” or "Multi-track MOV(*.mov)" for output. If you choose "Lossless/encoded Multi-track MKV (* mkv)" under "Multi-track Video" catalogue, it means you can save multiple audio tracks, subtitles, and chapter markers from original Blu-ray/DVD in output MKV and you won't suffer any quality loss.
Step 2: Choose output format To get multiple audio tracks from Blu-ray Disc, you are recommended to choose “Multi-track Video” > “Multi-track MP4 (*.mp4)” or "Multi-track MOV(*.mov)" for output. If you choose "Lossless/encoded Multi-track MKV (* mkv)" under "Multi-track Video" catalogue, it means you can save multiple audio tracks, subtitles, and chapter markers from original Blu-ray/DVD in output MKV and you won't suffer any quality loss. 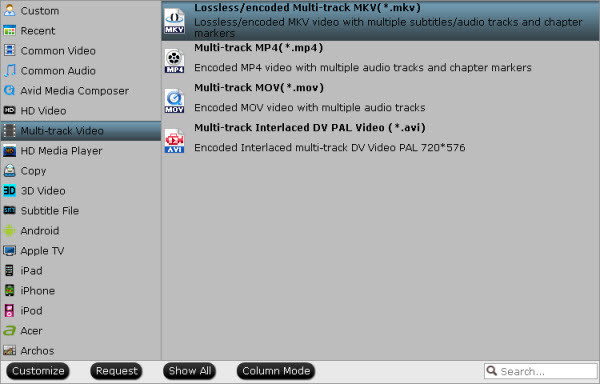 Step 3. Adjust profile settings to save both English and French audio tracks. Click the “Settings” button next to Format Tab, switch to “Audio” option and unchck other audio tracks and only leave English and French audio, and save your settings.
Step 3. Adjust profile settings to save both English and French audio tracks. Click the “Settings” button next to Format Tab, switch to “Audio” option and unchck other audio tracks and only leave English and French audio, and save your settings.  Step 4: The last step you need to do is hit the "Convert" button to start the conversion of Blu-ray content to Multi-track MKV/MP4/MOV. When the conversion is over, just find the folder of your output videos and open them in media player which supports audio selection such as VLC Media Player and you can enjoy the Blu-ray movie in both English and French. Good news for you: To save your money, Pavtube Special Offer offers various product bundles, save up o $49, such as:
Step 4: The last step you need to do is hit the "Convert" button to start the conversion of Blu-ray content to Multi-track MKV/MP4/MOV. When the conversion is over, just find the folder of your output videos and open them in media player which supports audio selection such as VLC Media Player and you can enjoy the Blu-ray movie in both English and French. Good news for you: To save your money, Pavtube Special Offer offers various product bundles, save up o $49, such as: 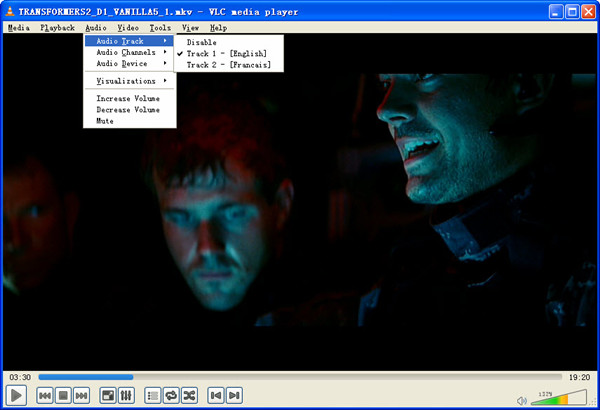 Good news for you: To save your money, Pavtube Special Offer offers various product bundles, save up o $49, such as: More Install Connect Your Galaxy Tab To A Mac Computer Using Mac Kies Rip 3D Blu-rays to Plex Server for playback with 5.1 channel on TV via Raspberry Pi Blu-ray to Galaxy - Rip Blu-ray to Play on Samsung Galaxy A8 for Freely M2TS to PS4 - Convert Blu-ray M2TS to PlayStation4 ATV 3 MKV best approach-Get MKV videos to play on Apple TV 3 without problems on Mac Digitize your Blu-ray/DVD movies for playing on Amazon Fire TV Copy Movie DVDs to 25 terabyte Drobo DAS Device for backup Src Keep both English and French audio tracks
Good news for you: To save your money, Pavtube Special Offer offers various product bundles, save up o $49, such as: More Install Connect Your Galaxy Tab To A Mac Computer Using Mac Kies Rip 3D Blu-rays to Plex Server for playback with 5.1 channel on TV via Raspberry Pi Blu-ray to Galaxy - Rip Blu-ray to Play on Samsung Galaxy A8 for Freely M2TS to PS4 - Convert Blu-ray M2TS to PlayStation4 ATV 3 MKV best approach-Get MKV videos to play on Apple TV 3 without problems on Mac Digitize your Blu-ray/DVD movies for playing on Amazon Fire TV Copy Movie DVDs to 25 terabyte Drobo DAS Device for backup Src Keep both English and French audio tracks
Summary: To get iPad Air, iPad Mini 2 and iPad series to play MKV movies with DTS Audio & Subtitles, you may have to convert MKV DTS to MP4 for iTunes and sync with iPad. This article mainly introduces the easy way on Mac OS X Mavericks. Most of the high quality movies are encoded with MKV files with h.264 video and dts audio, the problem to the iPad is the dts audio, which is a multi-channel audio file type used in surrounding sound. Need help playing MKV videos with DTS Audio & subtitles? What app can I use on Mac? I've tried AVPlayerHD, PlayerXtreme & Infuse. I cant find any video app in the store that will play MKV/x264 videos with DTS audio. I have to convert the DTS to AC-3 for it to play. I was able to use to Infuse tonight to play a 1080p video but I used an app to conver the DTS to AC-3 before hand. Anyone have anything that will play MKV with DTS Audio & subtitles? Btw, I'm on iPad Air. As above quesions, you will find you can't view MKV with DTS Audio & Subtitles on iPad Air, iPad Mini 2 and iPad series with iTunes, as the default and downloaded player on the IOS smartphone cannot find a suitable decoder for the DTS Audio. To play a MKV movie with dts surrounding sound on an iPad Air, iPad Mini 2 and iPad series, you will need to convert the MKV file to something that is within the iPad’s compatibility to handle, such as mp4 or mov. Here is how. Free Download and install the App: Pavtube iMedia Converter for Mac It works well in converting MKV DTS videos to iPad supported video formats. The program is easy to use and produces excellent results. Conversion speed seems fine and the converted videos look decent on iPad Air, iPad Mini 2 and iPad series as original. Just download it and follow the steps below to realize the way getting MKV mvoies with DTS Audio & Subtitle to play on iPad Air, iPad Mini 2 and iPad series smoothly. Step One. Add MKV videos to Mac iPad Video Converter. Click the "Add Video" icon to add your source mkv videos, or drag-and-drop them directly. 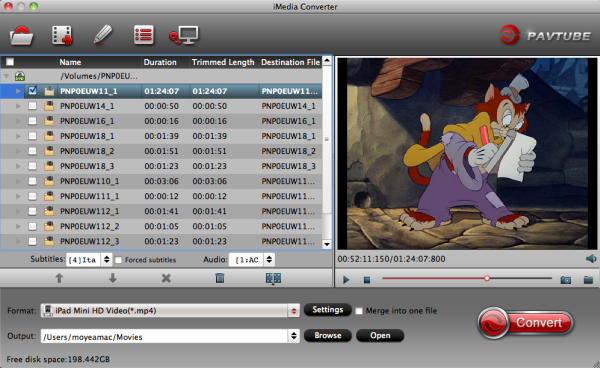 Step Two. Choose target video format. Choose the iTunes supported formats in the "Format" dropdown list. You can go to "Common Video" or "HD Video" options to find what you like. I think MP4 format is better for iTunes. For iPad Air, choose " iPad Air Full HD Video(*.mp4) for play with iPad Air. For watching on iPad Mini 2, select "iPad Mini HD Video(*.mp4)"
Step Two. Choose target video format. Choose the iTunes supported formats in the "Format" dropdown list. You can go to "Common Video" or "HD Video" options to find what you like. I think MP4 format is better for iTunes. For iPad Air, choose " iPad Air Full HD Video(*.mp4) for play with iPad Air. For watching on iPad Mini 2, select "iPad Mini HD Video(*.mp4)" 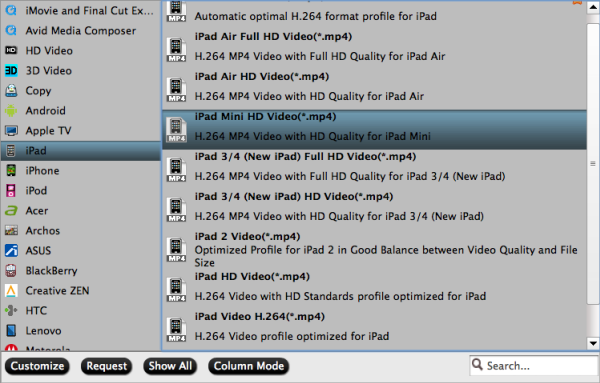 For other iPad series, choose "iPad HD Video(*.mp4)" Step Three. Customize video specs. (Optional) Click "Settings" to open profiles settings window. Here you are able to customize video size, bitrate, frame rate, sample rate(Hz)…all the specs can be fixed manually. A personal tip: the higher bitrate you choose, the better video quality will be; and you will get videos in larger size. Tips: DTS to AC3 5.1 Availability - Set advanced video and audio settings.
For other iPad series, choose "iPad HD Video(*.mp4)" Step Three. Customize video specs. (Optional) Click "Settings" to open profiles settings window. Here you are able to customize video size, bitrate, frame rate, sample rate(Hz)…all the specs can be fixed manually. A personal tip: the higher bitrate you choose, the better video quality will be; and you will get videos in larger size. Tips: DTS to AC3 5.1 Availability - Set advanced video and audio settings.
Click on "Settings" button, and the following window will pop up, which enables you to adjust video and audio parameters including codec, aspect ratio, bit rate, frame rate, sample rate, etc. Here you set Audio codec as AC3, and adjust Audio sampling rate and Bit rate to fit your player. By the way, 5.1 sound is available in "Channels". I find that bitrate higher results in big file size, and lower visible quality loss. Step Four. Start Conversion. Go ahead and click "Convert" button to get MKV with DTS Audio & Subtitle to iTunes conversion started. After a while, you can find the generated file for iTunes quickly via "Open" button. Now open your iTunes and then sync the converted mp4 movies to iTunes library for convenient playback on iPad Air, iPad Mini 2 and iPad series. In this way, you can enjoy your favorite MKV with DTS Audio & Subtitle on your iPad Air, iPad Mini 2 and iPad series with iTunes wherever you are.
More Tips and Solutions: 1. For hard-coding MKV subtitles, just choose desired language from the drop-down box of “Subtitles”. 2. Having trouble with MKV Audios? Refer discussions of converting MKV DTS to AC3 for solutions. 3. If you want to watch 1080p Blu-ray, DVD movies on iPad series as well as the HD video files, you’d better choose the Mac iPad Ultimate Converter to do the conversion task saving you time and effort. 4. Although iPad supports a wide range of video/audio formats, there’s still some format limit. If you wanna play HD videos on iPad Air, iPad Mini 2 and iPad series like MTS, M2TS, MOD, TOD, TiVo, MPG, VOB, etc smoothly, or want to rip Blu-ray, DVD discs for watching on these devices, you should convert them to iPad playable format in advance. This Mac iPad Video Converter as the excellent iMedia Converter for Mac will be your best choice. The Windows version is Video Converter Ultimate. More Freely Watch Halloween Blu-ray Movie on Mac/Windows How To Play H.265/HEVC On Roku 3/4 Without Any Hassle? How do I get a Samsung Galaxy Tab 3 Kids Edition to preference the SD card? Watch 1080p MKV/AVI/M2TS/ movies on Sony BRAVIA HDTV via USB Play H.265 video files on the new Apple TV 3 freely How to keep the original DTS HD-MA audio track from Blu-ray Disc? Copy Blu-ray/DVD for playing on Samsung Smart TV via usb-hard drive Store Blu-ray/DVD on HTPC with 5.1 audio Via Mac OS X El Capitan Src Convert MKV with DTS Audio & Subtitles to iPad Air, iPad
Would like to searching and downloading the latest YIFY movies torrents in 1080p, 720p, DVD and 3D quality. If you’re movie fans, you may know about many popular safe torrent sites, such as The Pirate Bay, Kickass, etc., but may not know about YIFY. Read this guide, you can learn how to play YIFY movies without YIFY movies offcial codecs on Android Tablet and Smartphone.  In actually, you can’t directly download and play 3D YIFY movies on Android Tablet and Smartphone without YIFY Movies Official Codecs. Here a must-have video converter tool for Android is recommended to all Android Tablet and Smartphone users for converting 3D YIFY video to Android on Windows 10 with a few mouse clicks. Here we recommend the best tool (read reviews) – Pavtube Video Converter Ultimate to all of you which is powerful on reformatting 3D YIFY Movies to the format you want to play on portable devices, media players or edit in some software. Here we will focus on transferring 3D YIFY Movies to MP4 for Android. Another version is for Mac users. Let’s go now! Downloaded 3D YIFY Converter for Android:
In actually, you can’t directly download and play 3D YIFY movies on Android Tablet and Smartphone without YIFY Movies Official Codecs. Here a must-have video converter tool for Android is recommended to all Android Tablet and Smartphone users for converting 3D YIFY video to Android on Windows 10 with a few mouse clicks. Here we recommend the best tool (read reviews) – Pavtube Video Converter Ultimate to all of you which is powerful on reformatting 3D YIFY Movies to the format you want to play on portable devices, media players or edit in some software. Here we will focus on transferring 3D YIFY Movies to MP4 for Android. Another version is for Mac users. Let’s go now! Downloaded 3D YIFY Converter for Android: 
 How to Convert 3D YIFY Movies on Android Tablet or Smartphone with best settings Step 1: Add 3D YIFY Downloads Click Add button to add 3D YIFY Movies to the program. You can also directly drag the video files into the program. And you can add multiple files to save your time for this program supports batch conversion.
How to Convert 3D YIFY Movies on Android Tablet or Smartphone with best settings Step 1: Add 3D YIFY Downloads Click Add button to add 3D YIFY Movies to the program. You can also directly drag the video files into the program. And you can add multiple files to save your time for this program supports batch conversion.  With this 3D YIFY Converter, you can also play 3D YIFY movies on iPhone/iPad, PSP on Windows 10, 3D TV, Plex and so on. Step 2: Set output options You can then select an output format and specify a directory on your computer to save the output files. If you want to convert YIFY movies for portable device and don’t know what formats your device supports, you can just select the format according to the device name. Here for Youtube or Viemo as we mentioned above, we suggest you to select the “Common Video -> H.264 High Profile Video(*.mp4)” as the nice one.
With this 3D YIFY Converter, you can also play 3D YIFY movies on iPhone/iPad, PSP on Windows 10, 3D TV, Plex and so on. Step 2: Set output options You can then select an output format and specify a directory on your computer to save the output files. If you want to convert YIFY movies for portable device and don’t know what formats your device supports, you can just select the format according to the device name. Here for Youtube or Viemo as we mentioned above, we suggest you to select the “Common Video -> H.264 High Profile Video(*.mp4)” as the nice one.  Optional function: You can also configure the parameters like resolution, frame rate, encoder and bit rate for video, and sample rate, channel, encoder and bit rate for audio and save it as your own profile. Step 3: Start Conversion At the end, just go back to the main interface and press the “Convert” button to start the 3D YIFY movie conversion. Within a few minutes, you can get the converted video files you want by clicking the Open button. Justsync them to your Android devices, so that you can play and share anytime anywhere. More Freely Watch Halloween Blu-ray Movie on Mac/Windows How To Play H.265/HEVC On Roku 3/4 Without Any Hassle? How do I get a Samsung Galaxy Tab 3 Kids Edition to preference the SD card? Watch 1080p MKV/AVI/M2TS/ movies on Sony BRAVIA HDTV via USB Play H.265 video files on the new Apple TV 3 freely How to keep the original DTS HD-MA audio track from Blu-ray Disc? Copy Blu-ray/DVD for playing on Samsung Smart TV via usb-hard drive Store Blu-ray/DVD on HTPC with 5.1 audio Via Mac OS X El Capitan Src Watch 3D YIFY Movies on Android Tablet or Smartphone
Optional function: You can also configure the parameters like resolution, frame rate, encoder and bit rate for video, and sample rate, channel, encoder and bit rate for audio and save it as your own profile. Step 3: Start Conversion At the end, just go back to the main interface and press the “Convert” button to start the 3D YIFY movie conversion. Within a few minutes, you can get the converted video files you want by clicking the Open button. Justsync them to your Android devices, so that you can play and share anytime anywhere. More Freely Watch Halloween Blu-ray Movie on Mac/Windows How To Play H.265/HEVC On Roku 3/4 Without Any Hassle? How do I get a Samsung Galaxy Tab 3 Kids Edition to preference the SD card? Watch 1080p MKV/AVI/M2TS/ movies on Sony BRAVIA HDTV via USB Play H.265 video files on the new Apple TV 3 freely How to keep the original DTS HD-MA audio track from Blu-ray Disc? Copy Blu-ray/DVD for playing on Samsung Smart TV via usb-hard drive Store Blu-ray/DVD on HTPC with 5.1 audio Via Mac OS X El Capitan Src Watch 3D YIFY Movies on Android Tablet or Smartphone
MKV is a flexible, open standard video file format. The MKV container can include video, audio, and features such as alternate audio tracks, multilingual subtitles and chapter points. MKV offers a richer media experience than any other current format, and that’s why we chose it as the ideal file container for Blu-ray backup. If you want to copy dozens of Blu-ray movies to NAS device with all audio tracks and subtitles for DLNA streaming, you may have to convert and rip Blu-ray to NAS compatible MP4 or MKV format first. To achieve this goal, Pavtube ByteCopy is perfect for you. Ease of use and Very Intuitive UI and a large variety of encoding options. It can not only backup Blu-ray/DVD to MKV format in multi-track, but also convert BD/DVD to any video format you like. For Mac users, you can turn to Pavtube ByteCopy for Mac on Mac OS X El Capitan. Read more: MakeMKV vs ByteCopy vs DVDfab User-friendly Blu-ray Ripper: ByteCopy vs DVDfab, Which one is best? Firstly, this Blu-ray to MKV app can copy Blu-ray to MKV with chapter markers in 1:1 high video quality. And with NVIDIA CUDA technology (only for Windows version and in H.264 codec) and continuously upgrade, it can rip the latest Blu-ray to lossless MKV in 5.1/7.1 audio with ultra fast speed. ByteCopy Mac Version also supports to output lossless MKV with chapter markers. Secondly, it offers Blu-ray Full Fisc Copy with original structure including chapter markers and Directly Copy with intact Blu-ray main movies. Thirdly, not just lossless MKV, this Blu-ray to MKV app can virtually backup Blu-ray to any other formats, like H.265, M3U8, H.264 MP4, MOV, AVI, etc. Fourthly, with the built-in video editing tool, you can trim video footage, crop black area, add SRT/ASS subtitles into video. What’s more, it enables you to extract FLAC/WAV audio from Blu-ray audio disc and extract SRT subtitle from Blu-ray movies. Free Download and trail: 
 Other Download: - Pavtube old official address: http://www.pavtube.cn/bytecopy/ - Cnet Download: http://download.cnet.com/Pavtube-ByteCopy/3000-7970_4-76158512.html Now let me show you how to backup Blu-rays to NAS keep All Audio Tracks and Subtitles in 3 steps. 1. Import Blu-ray/DVD to Pavtube ByteCopy. Click "Load file" icon on the top left to load the Blu-ray/DVD disc. Pavtube programs support batch conversion and you can merge into one file for output. If you have large collections of BD/DVD, it will be your first choice.
Other Download: - Pavtube old official address: http://www.pavtube.cn/bytecopy/ - Cnet Download: http://download.cnet.com/Pavtube-ByteCopy/3000-7970_4-76158512.html Now let me show you how to backup Blu-rays to NAS keep All Audio Tracks and Subtitles in 3 steps. 1. Import Blu-ray/DVD to Pavtube ByteCopy. Click "Load file" icon on the top left to load the Blu-ray/DVD disc. Pavtube programs support batch conversion and you can merge into one file for output. If you have large collections of BD/DVD, it will be your first choice.  2. Choose lossless MKV as output To preserve chapter markers, lossless multi-track MKV will be a perfect output video format. Click the format bar to follow “Multi-track Video” > “Lossless/encoded Multi-track MKV (*.mkv)” which well preserves chapter markers and multiple subtitles/audio tracks.
2. Choose lossless MKV as output To preserve chapter markers, lossless multi-track MKV will be a perfect output video format. Click the format bar to follow “Multi-track Video” > “Lossless/encoded Multi-track MKV (*.mkv)” which well preserves chapter markers and multiple subtitles/audio tracks.  Tips: Select audio codec for output. Click “Settings” button on the main interface; you are brought to Multi-task Settings. Here detailed parameters of multiple audio and subtitle tracks are listed and you can change any of them at will. In default system setting, every track is checked for lossless MKV output. If you want to remove one of them, just uncheck it from the list.
Tips: Select audio codec for output. Click “Settings” button on the main interface; you are brought to Multi-task Settings. Here detailed parameters of multiple audio and subtitle tracks are listed and you can change any of them at will. In default system setting, every track is checked for lossless MKV output. If you want to remove one of them, just uncheck it from the list.  Note: If you change audio parameters under “Encode” option, you will get a encoded multi-track MKV file, not lossless multi-track MKV. Recoding Blu-ray to MKV will take a little more time for conversion than lossless output. 3. Start conversion. Click big "Convert" button to start conversion. It won't take much time for conversion and then you will get MKV video once completed. Hit "Open" button you will go to location of generated files. Now transfer the converted files to NAS device, and go to fully enjoy your favorite Blu-ray to NAS with multiple language and share with other friends. More features in ByteCopy: * Full Disc Copy can 1:1 backup the whole Blu-ray/DVD disc with original structure including chapter markers. * Directly Copy will backup 100% intact Blu-ray main movie with all the multiple tracks excluding menu. * Contain all the features of Blu-ray Ripper: rip and convert latest Blu-ray/DVD to various video formats for playback or editing, edit the video before conversion including trim, crop, effect, etc, add *sst and *ass subtitle into video part and so on. Money Saving Software Bundles are coming and it will provide big special sale on much software bundled like: More Freely Watch Halloween Blu-ray Movie on Mac/Windows How To Play H.265/HEVC On Roku 3/4 Without Any Hassle? How do I get a Samsung Galaxy Tab 3 Kids Edition to preference the SD card? Watch 1080p MKV/AVI/M2TS/ movies on Sony BRAVIA HDTV via USB Play H.265 video files on the new Apple TV 3 freely How to keep the original DTS HD-MA audio track from Blu-ray Disc? Copy Blu-ray/DVD for playing on Samsung Smart TV via usb-hard drive Store Blu-ray/DVD on HTPC with 5.1 audio Via Mac OS X El Capitan Src Rip Blu-rays to NAS keep All Audio Tracks and Subtitles
Note: If you change audio parameters under “Encode” option, you will get a encoded multi-track MKV file, not lossless multi-track MKV. Recoding Blu-ray to MKV will take a little more time for conversion than lossless output. 3. Start conversion. Click big "Convert" button to start conversion. It won't take much time for conversion and then you will get MKV video once completed. Hit "Open" button you will go to location of generated files. Now transfer the converted files to NAS device, and go to fully enjoy your favorite Blu-ray to NAS with multiple language and share with other friends. More features in ByteCopy: * Full Disc Copy can 1:1 backup the whole Blu-ray/DVD disc with original structure including chapter markers. * Directly Copy will backup 100% intact Blu-ray main movie with all the multiple tracks excluding menu. * Contain all the features of Blu-ray Ripper: rip and convert latest Blu-ray/DVD to various video formats for playback or editing, edit the video before conversion including trim, crop, effect, etc, add *sst and *ass subtitle into video part and so on. Money Saving Software Bundles are coming and it will provide big special sale on much software bundled like: More Freely Watch Halloween Blu-ray Movie on Mac/Windows How To Play H.265/HEVC On Roku 3/4 Without Any Hassle? How do I get a Samsung Galaxy Tab 3 Kids Edition to preference the SD card? Watch 1080p MKV/AVI/M2TS/ movies on Sony BRAVIA HDTV via USB Play H.265 video files on the new Apple TV 3 freely How to keep the original DTS HD-MA audio track from Blu-ray Disc? Copy Blu-ray/DVD for playing on Samsung Smart TV via usb-hard drive Store Blu-ray/DVD on HTPC with 5.1 audio Via Mac OS X El Capitan Src Rip Blu-rays to NAS keep All Audio Tracks and Subtitles
“ I have lots of Movies collections, Such as Frozen and some Halloween Blu-ray/DVD discs. I would like to Preferred format both MP4 and MKV with full DTS or 5.1 audio. Then, store movies on HTPC as part of home entertainment system. Finally, I found Pavtube through a Google search and choose ByteCopy for Mac. Because of it seemed to offer the best solution to rip DVDs and Blurays with plenty of options.” Below, you can learn how to backup Blu-ray/DVD to XBMC for playing on HTPC with with AC3 -5.1 sound from Mac OS X El Capitan. Here, A professional tool can help you out: Pavtube ByteCopy for Mac can easily directly copy your Blu-ray/DVD Collection to XBMC for playing on HTPC with friendly format (like: HD MKV) on Mac OS X El Capitan. It supports to convert Blu-ray and Blu-ray/DVD movies and all kinds of video to the support format like MP4, MKV, etc for you and backup your Blu-ray/Blu-ray/DVD without quality loss AC3 5.1 audio for HTPC Media center. What you get is a perfect 5.1 AC3 audio for smooth playback on multiple devices. You can also throw other 5.1 audio sources to it for lossless conversion. For Windows users, you can use Pavtube ByteCopy. Note: With Pavtube ByteCopy, you can also rip Blu-ray/Blu-ray/DVD to Asus O!Play Mini Plus, Roku 3 etc for smoothly playback. Copy Blu-ray/DVD to HD MKV with AC3 -5.1 sound for playing on HTPC via Mac OS X El Capitan 
 Other Download: - Pavtube old official address: http://www.pavtube.cn/bytecopy-mac/ - Cnet Download: http://download.cnet.com/Pavtube-ByteCopy/3000-7970_4-76177783.html Note: A external BD drive is needed for copying your Blu-ray and DVD. Step 1. Load the Blu-ray/DVD movies (Disc, folder, ISO) from Mac OS X El Capitan which you want to convert to the program.
Other Download: - Pavtube old official address: http://www.pavtube.cn/bytecopy-mac/ - Cnet Download: http://download.cnet.com/Pavtube-ByteCopy/3000-7970_4-76177783.html Note: A external BD drive is needed for copying your Blu-ray and DVD. Step 1. Load the Blu-ray/DVD movies (Disc, folder, ISO) from Mac OS X El Capitan which you want to convert to the program. 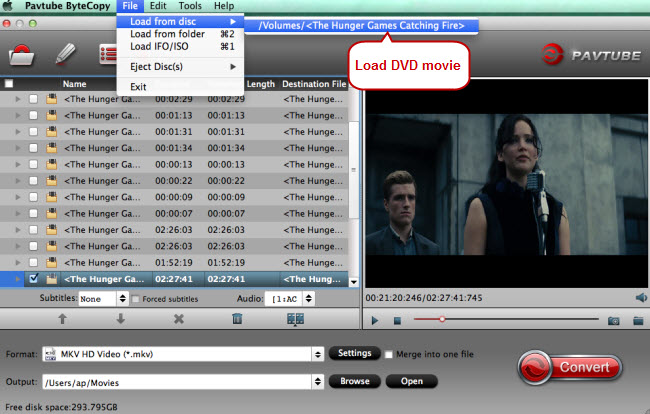 Step 2. Click "Format" and select an optional format. There are customized formats for different devices and application. Here you can choose "HD Video->>MKV HD Video(*.mkv)" for best playing on HTPC.
Step 2. Click "Format" and select an optional format. There are customized formats for different devices and application. Here you can choose "HD Video->>MKV HD Video(*.mkv)" for best playing on HTPC.  Step 3. Click "Settings" button, the "Profile Settings" windows pops up, on which you need to set the audio codec to ac3. This ensures your output videos to be encoded with ac3 codec. Apart from changing audio codec, you are also allowed to reset video resolution, video bit rate, frame rate, audio bit rate and sample rate on this window.
Step 3. Click "Settings" button, the "Profile Settings" windows pops up, on which you need to set the audio codec to ac3. This ensures your output videos to be encoded with ac3 codec. Apart from changing audio codec, you are also allowed to reset video resolution, video bit rate, frame rate, audio bit rate and sample rate on this window.  Step 4. Click "Conversion" icon and the Pavtube ByteCopy for Mac will do convert Blu-ray/DVD to MKV AC3 5.1 sound at fast speed. With just a click on "Open output folder", you can locate the export video quickly. There you have it. Pretty simple. Now you are free to get MKV AC3 5.1 sound out of your HTPC from Mac OS X El Capitan for entertainment. Have fun! More functions of this Top Blu-ray/DVD Copying software for Mac OS X El Capitan: A. If you want to backup Blu-ray and DVD without quality loss. Meanwhile, several audio tracks and subtitles are preserved so you can switch language when watching movies, you can also use the tool to rip BD/DVD to lossless mkv on Mac. B. Click "Copy the entire disc" of ByteCopy to 1:1 backup the whole Blu-ray/DVD discs with original structure including chapter markers. After accessing the Blu-ray/DVD complete backup (BDMV folder), you can follow "drive">> "BDMV">> "STREAMS" to find uncompressed M2TS streams to play in XBMC. More How to use iPhone 6 Video with FCP X in High Quality on Mac Backup DVD To Plex For Watching On Tablet/Laptop/Mobile Convert DVD ISO/IFO image files to Kindle Fire HD for playing smoothly Convert Video to iPad Pro/Mini 4 Supported Video Formats How Can You play online/downloaded YouTube video with Roku? Rip Blu-Ray To Plex Server To Set Up Home Theater Which Audio and Video Formats Are Supported by iPhone 6 Get a Galaxy Grand/2 Video Converter to Score Yourself Src Store Blu-ray/DVD on HTPC with 5.1 audio Via Mac OS X El
Step 4. Click "Conversion" icon and the Pavtube ByteCopy for Mac will do convert Blu-ray/DVD to MKV AC3 5.1 sound at fast speed. With just a click on "Open output folder", you can locate the export video quickly. There you have it. Pretty simple. Now you are free to get MKV AC3 5.1 sound out of your HTPC from Mac OS X El Capitan for entertainment. Have fun! More functions of this Top Blu-ray/DVD Copying software for Mac OS X El Capitan: A. If you want to backup Blu-ray and DVD without quality loss. Meanwhile, several audio tracks and subtitles are preserved so you can switch language when watching movies, you can also use the tool to rip BD/DVD to lossless mkv on Mac. B. Click "Copy the entire disc" of ByteCopy to 1:1 backup the whole Blu-ray/DVD discs with original structure including chapter markers. After accessing the Blu-ray/DVD complete backup (BDMV folder), you can follow "drive">> "BDMV">> "STREAMS" to find uncompressed M2TS streams to play in XBMC. More How to use iPhone 6 Video with FCP X in High Quality on Mac Backup DVD To Plex For Watching On Tablet/Laptop/Mobile Convert DVD ISO/IFO image files to Kindle Fire HD for playing smoothly Convert Video to iPad Pro/Mini 4 Supported Video Formats How Can You play online/downloaded YouTube video with Roku? Rip Blu-Ray To Plex Server To Set Up Home Theater Which Audio and Video Formats Are Supported by iPhone 6 Get a Galaxy Grand/2 Video Converter to Score Yourself Src Store Blu-ray/DVD on HTPC with 5.1 audio Via Mac OS X El