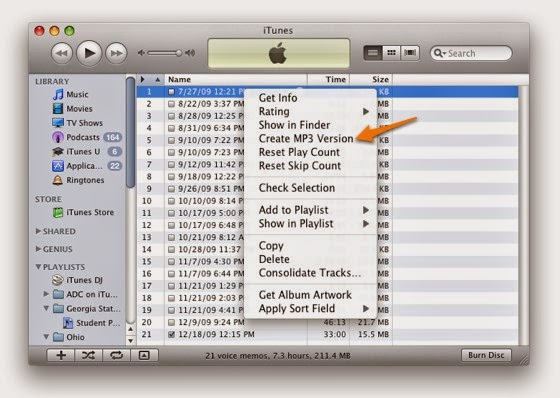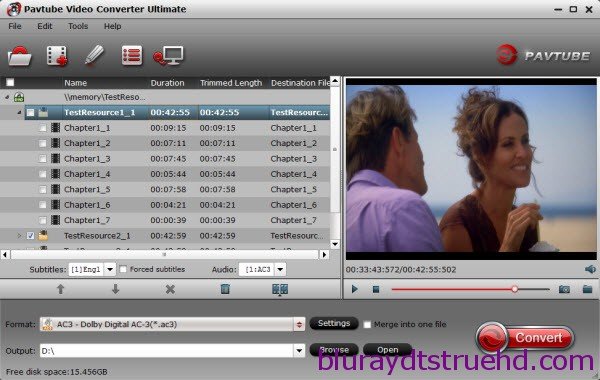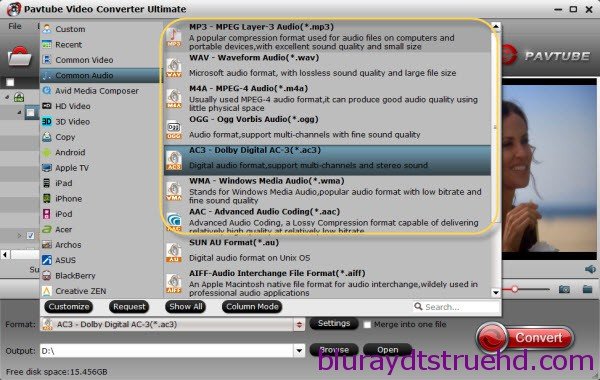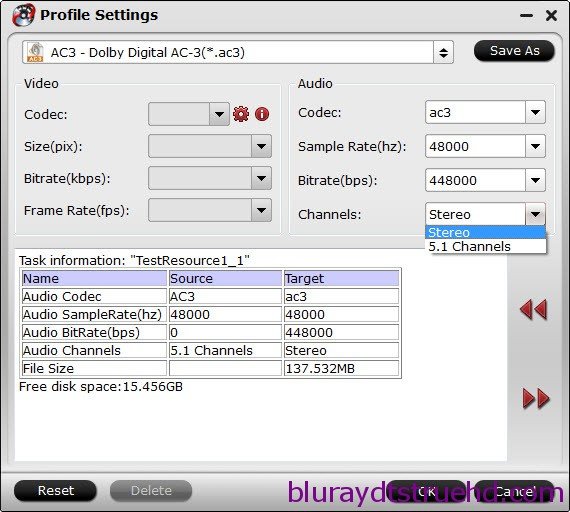This post will give you the easiest solution to rip DVD movies to PS3 for playing on HDTV or Home Theatre, especially for users who want to keep the 5.1 audio track.
To start, just have a look at a question asked by a friend of mine:
I am ripping material off my standard DVDs to an MP4 format to play back on my sony playstation. Is there a way I could save 5.1 audio for playing on my PS3?
Additional Tips:
The following types of files can be played by PS3 under (Video)
- - MPEG-4 SP (AAC LC)
- - H.264/MPEG-4 AVC Main Profile (AAC LC)
- - MPEG-1 (MPEG Audio Layer 2)
- - MPEG-2 PS (MPEG2 Audio Layer 2, AAC LC, AC3(Dolby Digital), LPCM)
- - MPEG-2 TS (MPEG2 Audio Layer 2)
- - AVI
- - Motion JPEG (Linear PCM)
- - AVCHD (.m2ts)
Step 1: Run Pavtube DVD to PS3 Converter, and load DVD files to it. You can click "DVD ROM" to load movie from DVD drive or "ISO/IFO" DVD ISO file.

Step 2: Select output format for PS3. Click on the drop-down list at the opposite side of "Format", and then choose "PSP/PS3" > "PS3 Video AC3 5.1 (*.avi)" format. The format is designed for users that wanna get Dolby Digital 5.1 channels audio when streaming DVD rips to PS3.

Tip: This PS3 DVDAid let users control/customize output file quality. To improve video quality, simply click "Settings" and set video bitrate up.

Step 3: Start ripping DVD to AVI video for PS3 streaming.
Click "Convert" button to rip DVD to PS3, once the ripping task is finished by Pavtube DVD to PS3 Converter, you can click "Open" button at the bottom of the main interface to get the output AVI file for streaming to PS3.
Thanksgiving Day always comes with movies. I believe you must have prepared some Thanksgiving movies for enjoy with your family after dinner. With this wish, how can you bear the incompatibility issue when playing Thanksgiving Blu-ray/DVD movies on your HD TV, iPad, 4K Projector, etc. To avoid the embarrassing situation, you’d better rip the Blu-ray/DVD movies to your multimedia players with most compatible format and specs by using
Pavtube BDMagic for Windows / Mac
Pavtube DVDAid for Windows / Mac
Pavtube ByteCopy for Windows / Mac
When enjoying the Thanksgiving movies and having the Thanksgiving dinner together, how can you not record the scene to remember the warm time? After you record the happy time, you maybe want to edit the shooting in iMovie, FCP, Premiere Pro CC, etc before you sent it to your other family members or share it on Facebook. While putting the shoot into video editing program, you probably need the help ofPavtube Video Converter Ultimate and iMedia Converter for Mac, which can convert your HD/4K shoot to H.265 MKV/MP4, HD MP4, QuickTime, MOV, ProRes, AIC, DNxHD, MPEG-2, WMV, H.264, MPEG-4, etc. for your FCP X, iMovie, Premiere Pro CC, Sony Vegas Pro 13, Windows Media Player, VLC, Youtube, etc. On Windows 10/8.1/8/7/XP and Mac OS X 10.11 El Capitan, 10.10 Yosemite, 10.9 Mavericks, 10.8 Mountain Lion, 10.7, 10.6, 10.5.
Pavtube Video/BD/DVD software can convert Blu-ray/DVD, 4K/SD/HD video in any format to H.265 MP4/MKV, M3U8, MP4, MOV, MKV, AVI, M4V, etc. Especially, ByteCopy can rip Blu-ray/DVD to lossless MKV keeping multi-track subtitle/audio and all chapter markers. What’s more, Pavtube adds optimized preset profile for main digital products, like TV series, iPad, iPhone, Samsung, Sony, PS3/PSP, Xbox One/360, Android Tablet/Phone, Surface, etc.
Hot Search: Blu-ray Tips | DVD Tips | Chromecast Tips | Roku Tips | PS4 Tips
All of the products can be get now at up to 40% off discount. Below is the list:
1. 40% OFF Pavtube DVDAid for Windows/Mac
Original price: $35
Now: $21
Reasons to choose Pavtube DVDAid


2. 30% OFF Pavtube BDMagic for Windows/Mac
Original price: $49
Now: $34.3
Reasons to choose Pavtube BDMagic


3. 20% OFF Pavtube ByteCopy for Windows/Mac
Original price: $42
Now: $33.6
Reasons to choose Pavtube ByteCopy


4. 20% OFF Pavtube Video Converter Ultimate for Windows/Mac
Original price: $65
Now: $52
Reasons to choose Pavtube Video Converter Ultimate


You won’t get a Blu-ray/DVD Software at such low price in normal days. So if you have a plan to purchase a BD/DVD/Video Converter in the near future, why not push the schedule forward and get it inPavtube Thanksgiving Promotion activity.
Additional: To help you make a wise choice, I did a deep review and comparison between the four backup tools. You can check out the differences and then choose the favorite to create high quality Blu-ray/DVD/ISO/4K/HD Video and Movie backups: Pavtube Softwares Comparison: ByteCopy vs BDMagic vs DVDAid vs Video Converter Ultimate
Related Guides
1. Pavtube DVDAid for Windows/Mac Guides
- Rip DVD with 99 Titles Strict Copy Protections on Win/Mac
- Upload DVDs to Google Drive for accessing on Phone/Tablet
- Stream DVD Movies to Watch on PS4 with Plex Media Server
- Add SRT/ASS/SSA Hard Subtitles to DVD Movies
2. Pavtube BDMagic for Windows/Mac Guides
- Stream Blu-ray/DVD Movies for Playing on Roku 4
- Backup Blu-rays to Dropbox for Easy Viewing and Sharing
- Backup Blu-ray to Synology DiskStation DS215j for Smart TV
- Watch Blu-ray/DVD on Mac Mini HTPC via XBMC With Lossless Quality
3. Pavtube ByteCopy for Windows/Mac Guides
- Encode Blu-ray to TrueHD 7.1 Audio MKV on Windows 10/8.1/8
- Play 3D Blu-ray Movies on WD TV Live/Live Plus/Live Hub/Live Streaming
- How to preserve Blu-ray chapter markers in digital copies?
- Rip Blu-ray movies to MKV/MP4 for playing with Kodi (XBMC)
4. Pavtube Video Converter Ultimate for Windows/Mac Guides
- Enjoy Blu-ray/DVD/Video on LG Ultra 4K TV Windows and Mac
- Watch 3D Yify Movie on Samsung Gear VR with 3D SBS format
- Save Movies and Videos on Dropbox, Google Drive, OneDrive, Box
- Edit BDMV Files with QuickTime, iMovie, FCP on Mac OS X El Capitan
That’s All!
More
Apple iPhone 6 and iPhone 6 Plus on Pavtube Special Topic
Dropbox brings Mailbox to Android, launches Carousel
How to get the World Cup Schedule in Google Calendar
Rip a DVD ISO to MKV for streaming via Plex with multi audio tracks
Does Samsung Galaxy TabPro 10.1 supports 720p/1080p MKV Video Playback
Play TiVo recordings on Kindle Fire HDX, Kindle Fire HD and Kindle Fire
Strore DVD ISO onto QNAP with VLC server and stream to Sony Bravia TV
Convert AVI from MiniDV cassettes to Apple TV with AC3 5.1
Src
Easily convert DVD to PS3 with Dolby Digital 5.1 channels audio