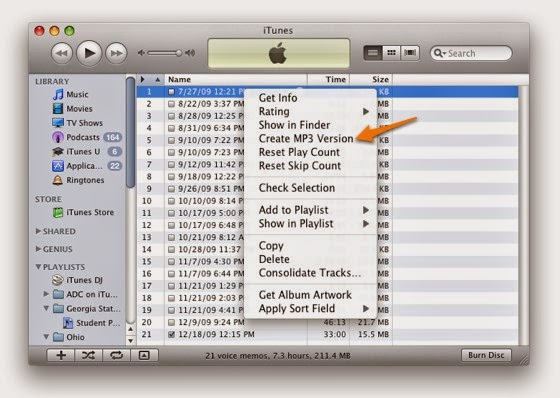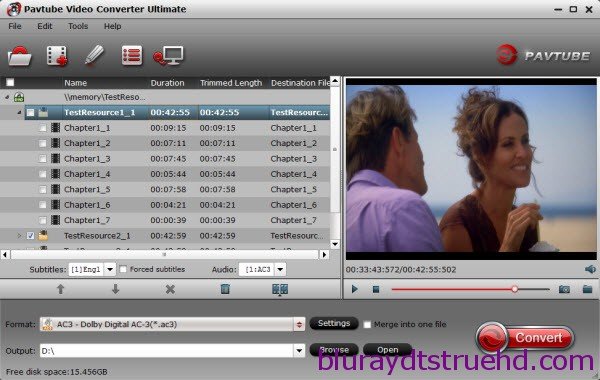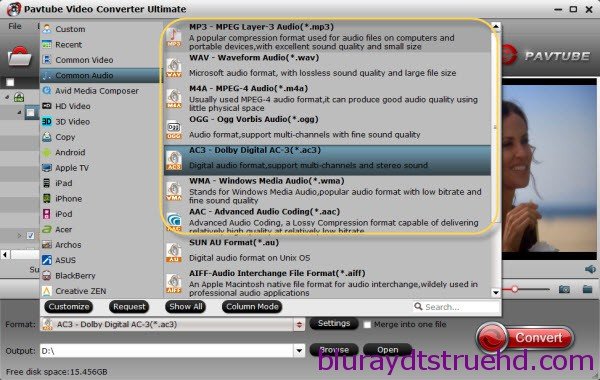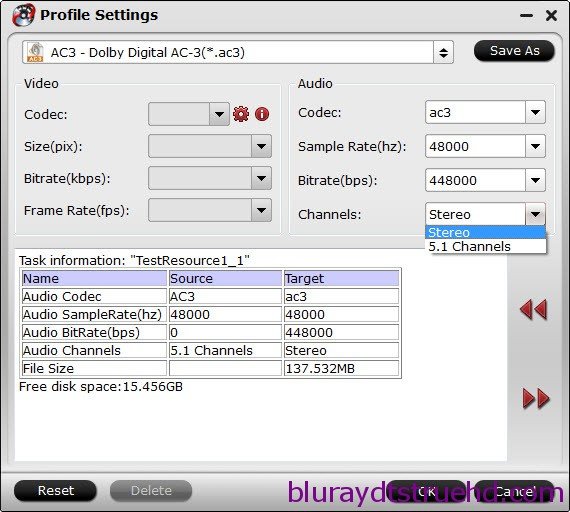Pavtube launched 40% OFF Thanksgiving Promotion 2015 when users can get top Video/DVD/BD Converter for Win/Mac with the least money.
Have you prepared the Thanksgiving gift for your Mum and Dad? If not, Pavtube gives you the best idea. You can record the happy time with your parents and add your thanks in the video using a video editing program. To release the idea, Pavtube Studio prepares Thanksgiving Special Offer where you can get the best tool to help you achieve the video pruduce.

Pavtube will offer you the professional and top-rank Video/BD/DVD software at a lower price than ever in the Thanksgiving celebrating activity. These top products includes Pavtube BDMagic, Pavtube DVDAid,Pavtube ByteCopy and Pavtube Video Converter Ultimate. These programs help you convert your Thanksgiving shoot to iMovie, FCP, Premiere Pro CC, etc to edit and rip DVD/Blu-ray Thanksgiving movies to your Apple TV, iPad Mini 4, Surface Pro, PS4, Xbox One, etc with the most compatible format and original video quality. You even can trim a video footage in movies with them to add your own Thanksgiving record.
If you want to know more the function of Pavtube products and the difference between them, just go to visit Pavtube Studio Official Site.
Once you have a Pavtube product in hand, you will enjoy the service of life-long technical support and update in time to compatible with any Win/Mac system upgrade. Catch this opportunity and enjoy the best video production experience with the least money in Pavtube.
The price comparison of Pavtube featured products between Thanksgiving price and original price is as below:
- Pavtube Video Converter Ultimate: Original price $65, Now $52
- Pavtube BDMagic: Original price $49, Now $34.3
- Pavtube DVDAid: Original price $35, Now $21
- Pavtube ByteCopy: Original price $42, Now $33.6
Note: This attractive price will only be get until Thanksgiving promotion ends. Please bear in mind all software programs will go back to original prices once the Thanksgiving special offer 2015 ends.
Src
Pavtube Coupon Code for Thanksgiving: Up to 40% OFF BD/DVD Copying Tool