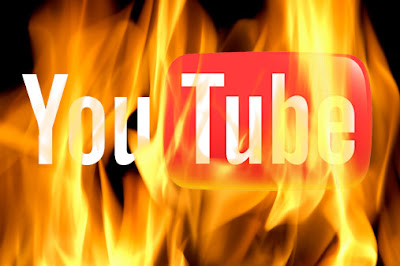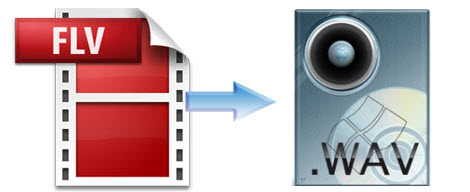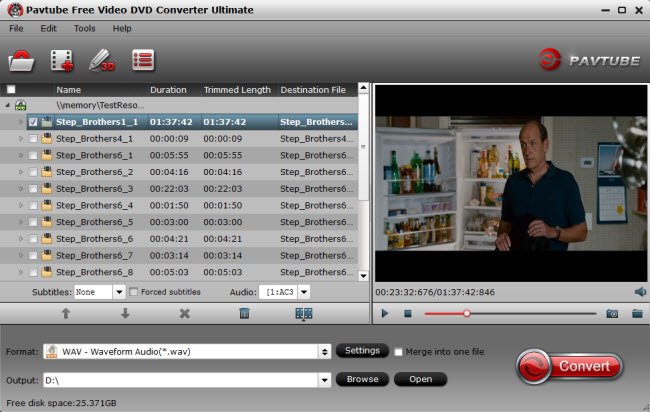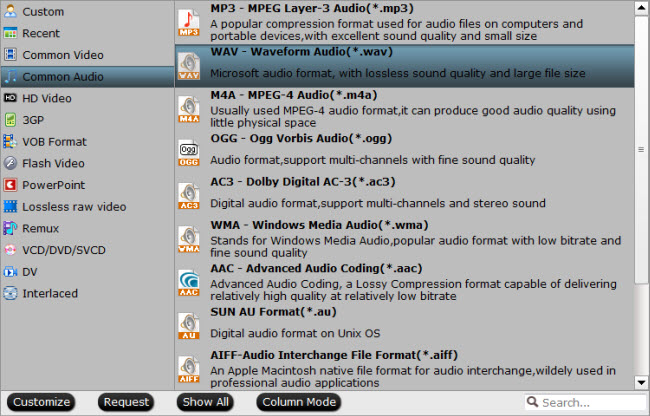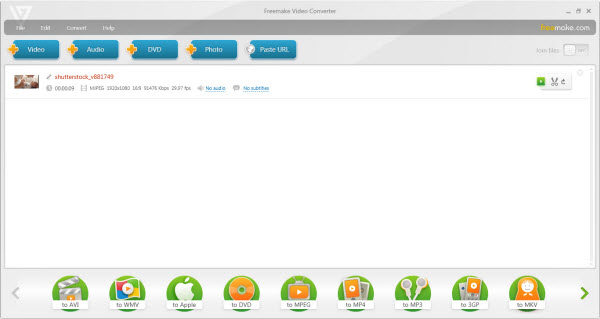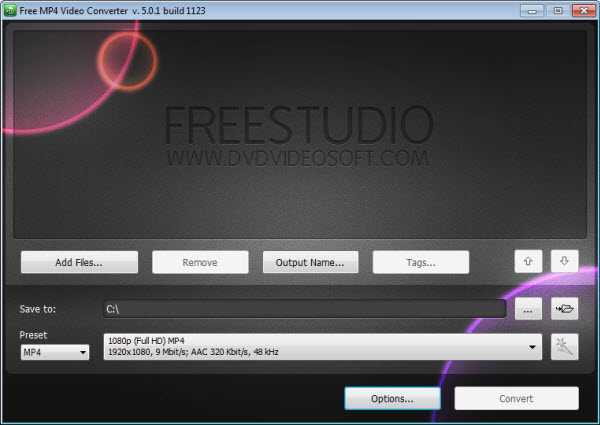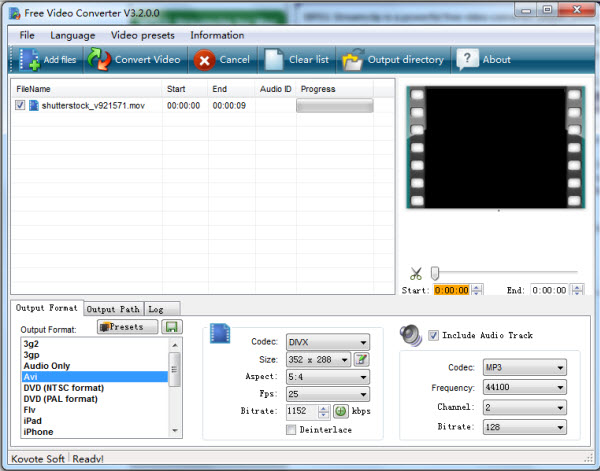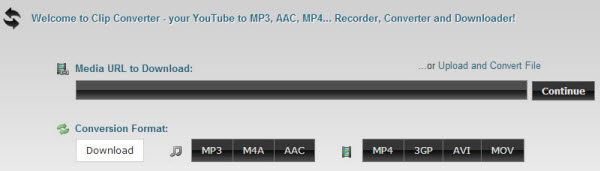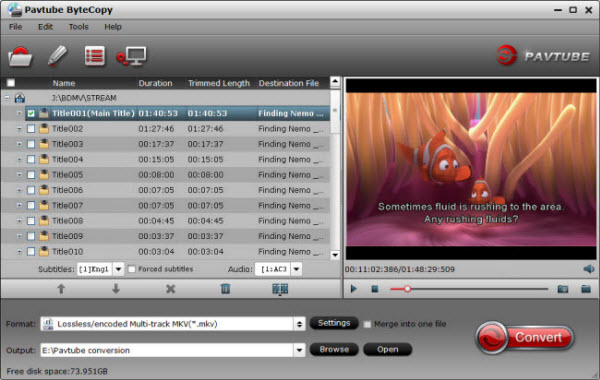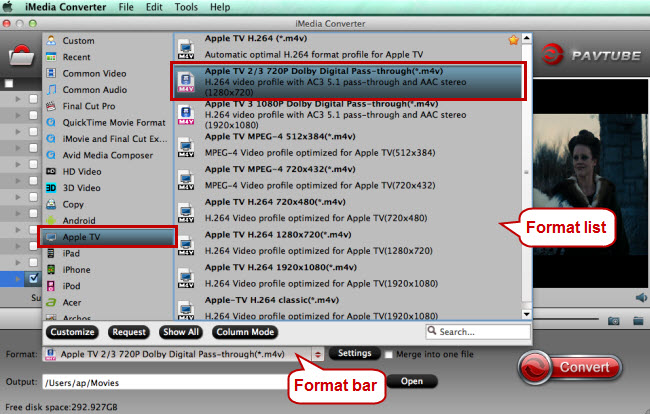This article will introduce a step by step guide on how to play lossless FLAC audio files on iPod, iPhone, iPad, iTunes in lossless with the help of the powerful FLAC Converter Mac or Windows app.
Do you know FLAC audio format? Even though storing audio files in a FLAC container would take up a bit more space, as the free lossless audio codec, FLAC is favored by many audiophiles who prefer the high quality of sound. However, this audio format can not be supported by any of the apple products like iPod, iTunes, iPad, iPhone.
Both iTunes and iOS devices support several digital audio file formats, including AAC, M4A, MP3, WAV, AIFF, and Apple Lossless. The first two are lossy, compressed formats (providing for small files), while the next two are uncompressed formats (resulting in huge files). The last, Apple Lossless, is a compressed-yet-lossless format. It falls somewhere in between in terms of file size, but doesn’t sacrifice sonic quality in the process (although debates rage about how much difference it makes).
In order to solve "iTunes and iOS devices won't import FLAC" problem, I've tried several ways including convert FLAC to MP3/M4A format via iTunes.
To perform this conversion, you just need a powerful FLAC Audio Converter app as assistant. Pavtube FLAC Converter is a ideal tool. It can easily convert FLAC audio files to MP3, M4A, AAC, M4R, MKA, OGG, WMA, WAV, DTS remux to play FLAC on iPhone, iPad, iTunes, iPod, Quicktime, iMovie, FCP, FCE, Windows Media Player, etc.
More than a simple converter, this app can effortlessly let you enjoy any movie on your iPad, iPhone, and many other portable devices. Pavtube Video Converter Ultimate is an all-in-one solution to backup Blu-ray/DVD movies, convert disc content and transcode common videos. It could 1:1 backup Blu-ray/DVD movies from disc to PC hard drive for disc burning and ISO image creating.
Being a professional video converter, it could convert Blu-ray, DVD and various videos to almost all popular and hot video and audio formats like AVI, MP4, WMV, FLV, RMVB, MPEG, 3GP, MKV, MP3, AAC, etc. Besides, it allows for video editing tools including trimming, cropping, splitting, attaching srt/ass/ssa subtitles and special effects to add more fun when watching movies and videos.
How to convert FLAC audio files to iPhone, iPod, iPad, iTunes supported formats?
Step 1. Import FLAC files; choose format.
Click the plus icon to import FLAC files into it, or you can drag-and-drop directly. Then you will find a horn icon on the left that indicates it's an audio file.
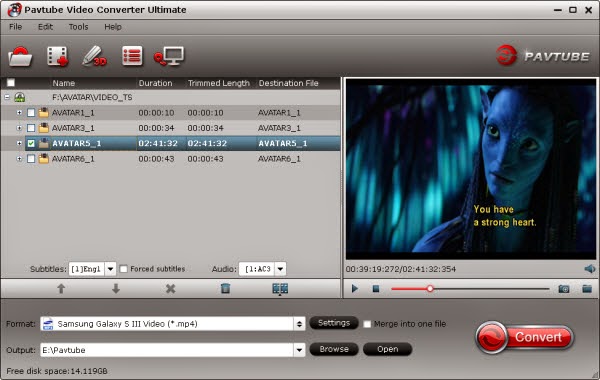
Move your cursor to Format and choose "Common Audio>MP3 – MPEG Layer-3 Audio(*.mp3)" or "M4A - MPEG-4 Audio(*.m4a)" as below:
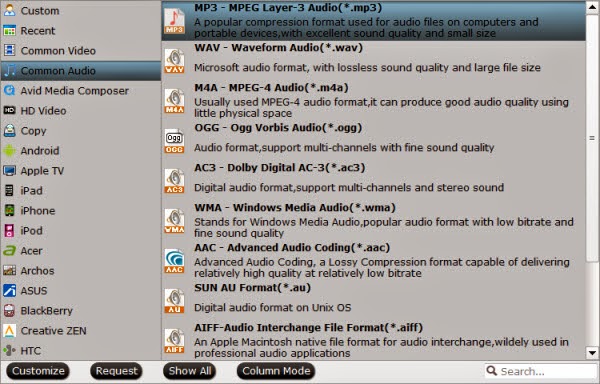
As listed above, there are several presets for other audio format; just choose one as your needs.
Step 2. Adjust audio specs (optional).
If you are not satisfied with the default audio quality, just click the "Settings" icon and choose wanted audio settings including sample rate, bitrate and audio channel.
Step 3. Start converting FLAC to MP3/M4A.
Now back to the main interface and hit "Convert" to convert your FLAC audio files to MP3/M4A format. It will start batch conversion automatically one by one. Wait for a while during the progress; after it completed, click "Open output folder" to locate the converted audio file.
Start iTunes, then drag and drop the converted audio file to your iTunes Music Library for syncing to iPod, uPad, iPhone for playing.
Conclusion
With the above software and step by step guide, Apple fans can easily enjoy lossless or lossy FLAC on iPod/iPhone/iPad on the go. Besides you can also play FLAC on iTunes/QuickTime/Windows Media Player/iMovie and more. Wait no more, just free download this powerful FLAC Converter to have a free try.
Good News! Pavtube Release a New Site - multipelife.com with Product Migration and Name Change. Along with the new website, Pavtube has moved its bestselling software products to multipelife.com with brand new names. To thanks for your continued support all along our previous site and the new www.multipelife.com, we are holding a 'New Site Special' with fantastic discounts up to 40% off. Like us to get 20% off Video Converter Ultimate on Windows/Mac platform: https://www.facebook.com/pavtubefans/app_209569249055691
How to Start Plex on Your Side with Chromecast, iOS, Android, Apple TV, NAS?
Compress All Kinds of Movies to Dropbox for Share
Store collected DVD movies on my cloud storage and share with my family
Convert HD MKV to New iPhone 6S/6S Plus for Playing
Put DVD to Galaxy Note 5 With Unmatchable Quality
Convert M2TS with DTS for Playback on PS3 with AC3 5.1 Surround
Convert/Deinterlace 1080i Blu-ray on Windows/Mac
Convert 3D Blu ray discs to a Side-by-side MKV to stream to projector via WDTV