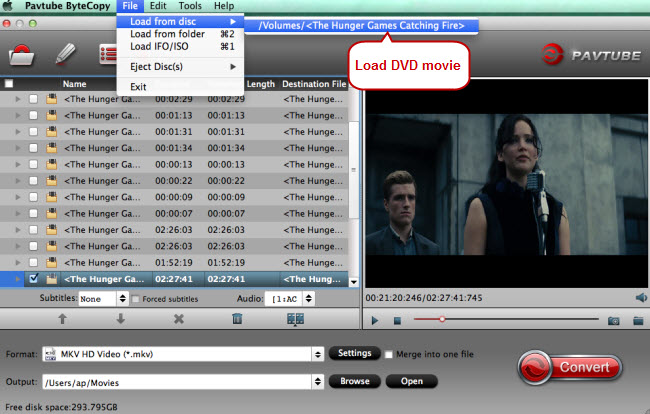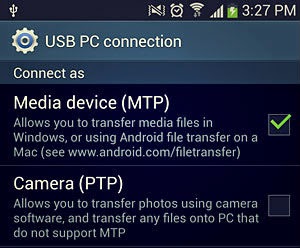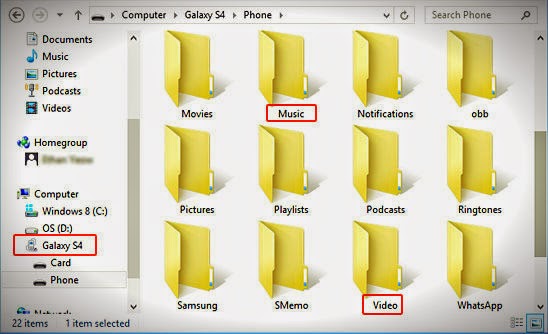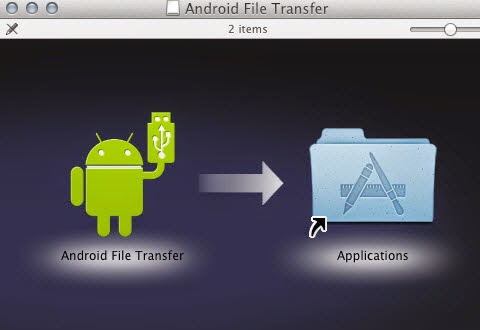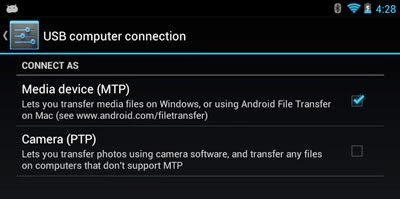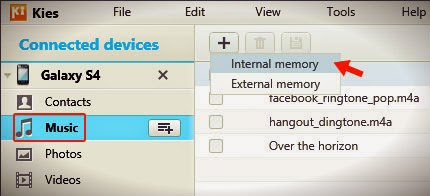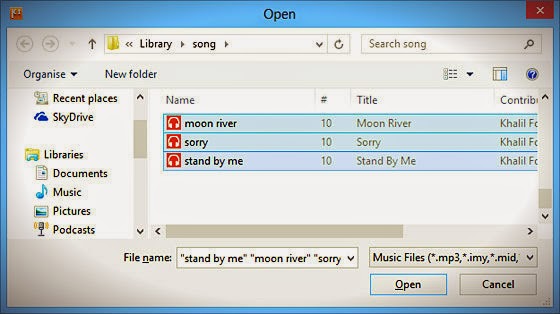MKV is a flexible, open standard video file format. The MKV container can include video, audio, and features such as alternate audio tracks, multilingual subtitles and chapter points. MKV offers a richer media experience than any other current format, and that’s why we chose it as the ideal file container for Blu-ray backup. If you want to copy dozens of Blu-ray movies to NAS device with all audio tracks and subtitles for DLNA streaming, you may have to convert and rip Blu-ray to NAS compatible MP4 or MKV format first.
To achieve this goal, Pavtube ByteCopy is perfect for you. Ease of use and Very Intuitive UI and a large variety of encoding options. It can not only backup Blu-ray/DVD to MKV format in multi-track, but also convert BD/DVD to any video format you like. For Mac users, you can turn to Pavtube ByteCopy for Mac on Mac OS X El Capitan.
Read more: MakeMKV vs ByteCopy vs DVDfab
User-friendly Blu-ray Ripper: ByteCopy vs DVDfab, Which one is best?
Firstly, this Blu-ray to MKV app can copy Blu-ray to MKV with chapter markers in 1:1 high video quality. And with NVIDIA CUDA technology (only for Windows version and in H.264 codec) and continuously upgrade, it can rip the latest Blu-ray to lossless MKV in 5.1/7.1 audio with ultra fast speed. ByteCopy Mac Version also supports to output lossless MKV with chapter markers.
Secondly, it offers Blu-ray Full Fisc Copy with original structure including chapter markers and Directly Copy with intact Blu-ray main movies.
Thirdly, not just lossless MKV, this Blu-ray to MKV app can virtually backup Blu-ray to any other formats, like H.265, M3U8, H.264 MP4, MOV, AVI, etc.
Fourthly, with the built-in video editing tool, you can trim video footage, crop black area, add SRT/ASS subtitles into video. What’s more, it enables you to extract FLAC/WAV audio from Blu-ray audio disc and extract SRT subtitle from Blu-ray movies.
Free Download and trail:


Other Download:
- Pavtube old official address: http://www.pavtube.cn/bytecopy/
- Cnet Download: http://download.cnet.com/Pavtube-ByteCopy/3000-7970_4-76158512.html
Now let me show you how to backup Blu-rays to NAS keep All Audio Tracks and Subtitles in 3 steps.
1. Import Blu-ray/DVD to Pavtube ByteCopy.
Click "Load file" icon on the top left to load the Blu-ray/DVD disc. Pavtube programs support batch conversion and you can merge into one file for output. If you have large collections of BD/DVD, it will be your first choice.

2. Choose lossless MKV as output
To preserve chapter markers, lossless multi-track MKV will be a perfect output video format. Click the format bar to follow “Multi-track Video” > “Lossless/encoded Multi-track MKV (*.mkv)” which well preserves chapter markers and multiple subtitles/audio tracks.

Tips: Select audio codec for output. Click “Settings” button on the main interface; you are brought to Multi-task Settings. Here detailed parameters of multiple audio and subtitle tracks are listed and you can change any of them at will. In default system setting, every track is checked for lossless MKV output. If you want to remove one of them, just uncheck it from the list.

Note: If you change audio parameters under “Encode” option, you will get a encoded multi-track MKV file, not lossless multi-track MKV. Recoding Blu-ray to MKV will take a little more time for conversion than lossless output.
3. Start conversion.
Click big "Convert" button to start conversion. It won't take much time for conversion and then you will get MKV video once completed. Hit "Open" button you will go to location of generated files.
Now transfer the converted files to NAS device, and go to fully enjoy your favorite Blu-ray to NAS with multiple language and share with other friends.
More features in ByteCopy:
* Full Disc Copy can 1:1 backup the whole Blu-ray/DVD disc with original structure including chapter markers.
* Directly Copy will backup 100% intact Blu-ray main movie with all the multiple tracks excluding menu.
* Contain all the features of Blu-ray Ripper: rip and convert latest Blu-ray/DVD to various video formats for playback or editing, edit the video before conversion including trim, crop, effect, etc, add *sst and *ass subtitle into video part and so on.
Money Saving Software Bundles are coming and it will provide big special sale on much software bundled like:
More
Freely Watch Halloween Blu-ray Movie on Mac/Windows
How To Play H.265/HEVC On Roku 3/4 Without Any Hassle?
How do I get a Samsung Galaxy Tab 3 Kids Edition to preference the SD card?
Watch 1080p MKV/AVI/M2TS/ movies on Sony BRAVIA HDTV via USB
Play H.265 video files on the new Apple TV 3 freely
How to keep the original DTS HD-MA audio track from Blu-ray Disc?
Copy Blu-ray/DVD for playing on Samsung Smart TV via usb-hard drive
Store Blu-ray/DVD on HTPC with 5.1 audio Via Mac OS X El Capitan
Src
Rip Blu-rays to NAS keep All Audio Tracks and Subtitles
To achieve this goal, Pavtube ByteCopy is perfect for you. Ease of use and Very Intuitive UI and a large variety of encoding options. It can not only backup Blu-ray/DVD to MKV format in multi-track, but also convert BD/DVD to any video format you like. For Mac users, you can turn to Pavtube ByteCopy for Mac on Mac OS X El Capitan.
Read more: MakeMKV vs ByteCopy vs DVDfab
User-friendly Blu-ray Ripper: ByteCopy vs DVDfab, Which one is best?
Firstly, this Blu-ray to MKV app can copy Blu-ray to MKV with chapter markers in 1:1 high video quality. And with NVIDIA CUDA technology (only for Windows version and in H.264 codec) and continuously upgrade, it can rip the latest Blu-ray to lossless MKV in 5.1/7.1 audio with ultra fast speed. ByteCopy Mac Version also supports to output lossless MKV with chapter markers.
Secondly, it offers Blu-ray Full Fisc Copy with original structure including chapter markers and Directly Copy with intact Blu-ray main movies.
Thirdly, not just lossless MKV, this Blu-ray to MKV app can virtually backup Blu-ray to any other formats, like H.265, M3U8, H.264 MP4, MOV, AVI, etc.
Fourthly, with the built-in video editing tool, you can trim video footage, crop black area, add SRT/ASS subtitles into video. What’s more, it enables you to extract FLAC/WAV audio from Blu-ray audio disc and extract SRT subtitle from Blu-ray movies.
Free Download and trail:


Other Download:
- Pavtube old official address: http://www.pavtube.cn/bytecopy/
- Cnet Download: http://download.cnet.com/Pavtube-ByteCopy/3000-7970_4-76158512.html
Now let me show you how to backup Blu-rays to NAS keep All Audio Tracks and Subtitles in 3 steps.
1. Import Blu-ray/DVD to Pavtube ByteCopy.
Click "Load file" icon on the top left to load the Blu-ray/DVD disc. Pavtube programs support batch conversion and you can merge into one file for output. If you have large collections of BD/DVD, it will be your first choice.

2. Choose lossless MKV as output
To preserve chapter markers, lossless multi-track MKV will be a perfect output video format. Click the format bar to follow “Multi-track Video” > “Lossless/encoded Multi-track MKV (*.mkv)” which well preserves chapter markers and multiple subtitles/audio tracks.

Tips: Select audio codec for output. Click “Settings” button on the main interface; you are brought to Multi-task Settings. Here detailed parameters of multiple audio and subtitle tracks are listed and you can change any of them at will. In default system setting, every track is checked for lossless MKV output. If you want to remove one of them, just uncheck it from the list.

Note: If you change audio parameters under “Encode” option, you will get a encoded multi-track MKV file, not lossless multi-track MKV. Recoding Blu-ray to MKV will take a little more time for conversion than lossless output.
3. Start conversion.
Click big "Convert" button to start conversion. It won't take much time for conversion and then you will get MKV video once completed. Hit "Open" button you will go to location of generated files.
Now transfer the converted files to NAS device, and go to fully enjoy your favorite Blu-ray to NAS with multiple language and share with other friends.
More features in ByteCopy:
* Full Disc Copy can 1:1 backup the whole Blu-ray/DVD disc with original structure including chapter markers.
* Directly Copy will backup 100% intact Blu-ray main movie with all the multiple tracks excluding menu.
* Contain all the features of Blu-ray Ripper: rip and convert latest Blu-ray/DVD to various video formats for playback or editing, edit the video before conversion including trim, crop, effect, etc, add *sst and *ass subtitle into video part and so on.
Money Saving Software Bundles are coming and it will provide big special sale on much software bundled like:
More
Freely Watch Halloween Blu-ray Movie on Mac/Windows
How To Play H.265/HEVC On Roku 3/4 Without Any Hassle?
How do I get a Samsung Galaxy Tab 3 Kids Edition to preference the SD card?
Watch 1080p MKV/AVI/M2TS/ movies on Sony BRAVIA HDTV via USB
Play H.265 video files on the new Apple TV 3 freely
How to keep the original DTS HD-MA audio track from Blu-ray Disc?
Copy Blu-ray/DVD for playing on Samsung Smart TV via usb-hard drive
Store Blu-ray/DVD on HTPC with 5.1 audio Via Mac OS X El Capitan
Src
Rip Blu-rays to NAS keep All Audio Tracks and Subtitles