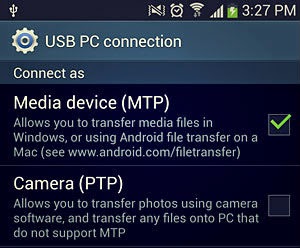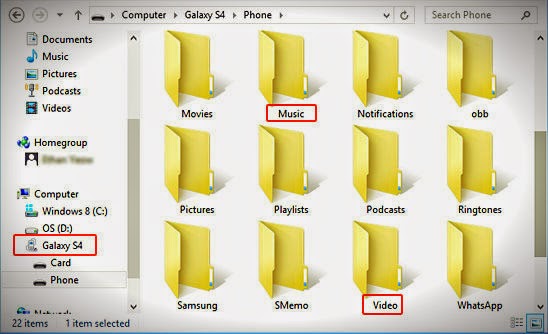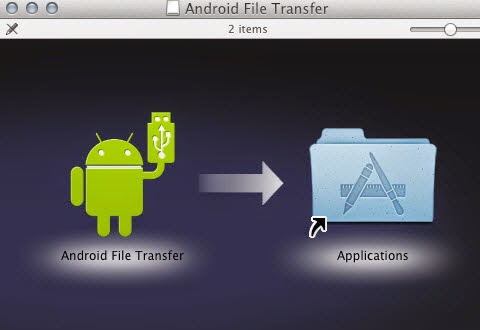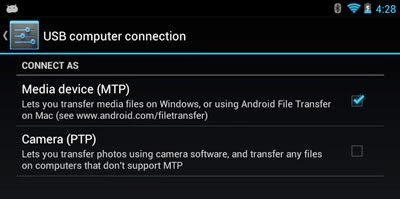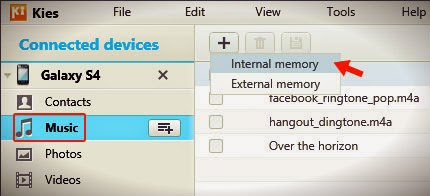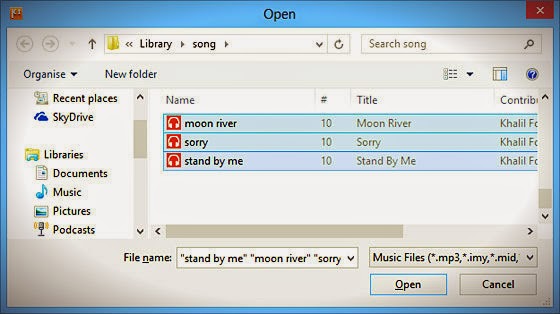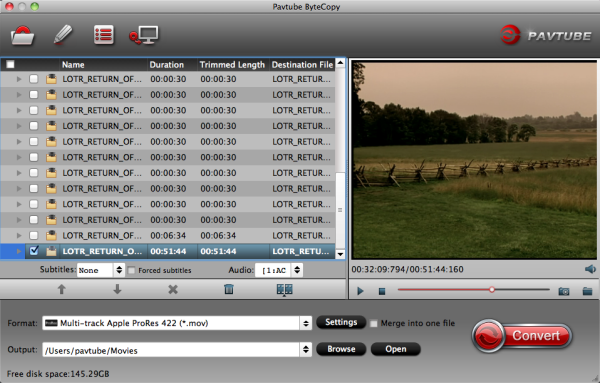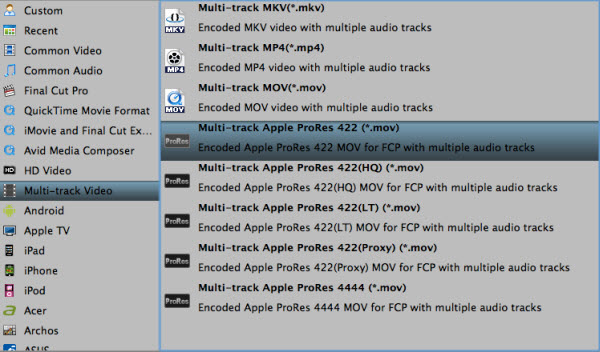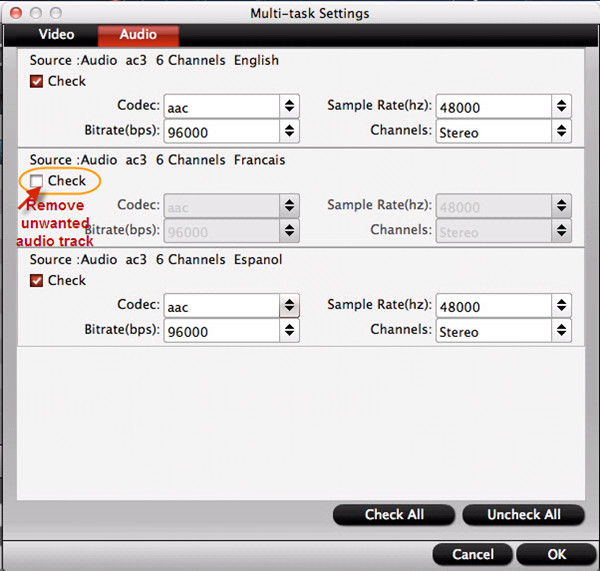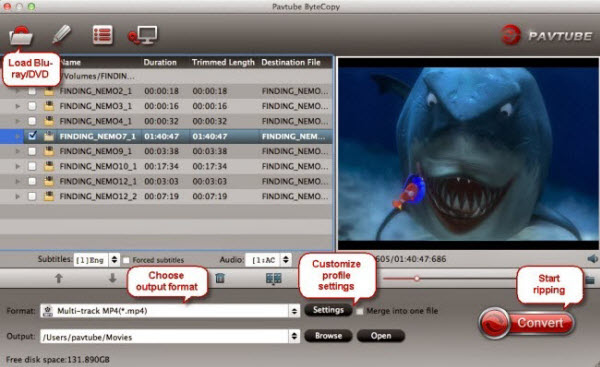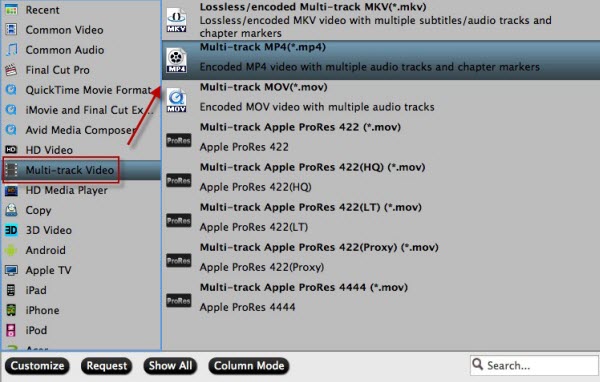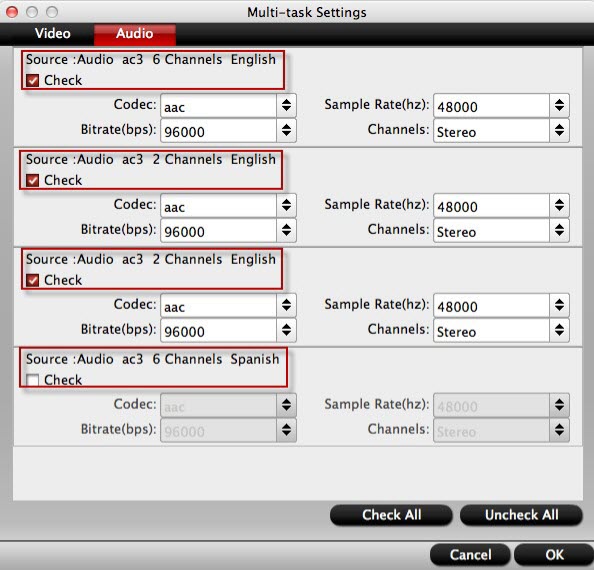Here is my guide to transferring and playing 2D/3D movies with AC3 audio on the Samsung Gear VR for watching everywhere.

“ Has anyone been able to figure out how to play videos with AC3 audio inside Gear VR? When I play such (2D or 3D) videos, the video plays fine but there is no sound and I get a pop-up that the audio codec is not supported. In non-Gear VR mode, the stock video player can play such files with video only but the BS Player app can play such files just fine with both video and audio. Since most of my videos have AC3 audio, it is a real pain if I have to convert the audio every time before copying such video files from the PC to Note 4 SD card. “
I searched through several threads on the forum and after much frustration haven't found a solution to my problem yet. Fortunately, I got the best solutions and I can achieve enjoy my favorite 2D/3D video files with AC3 audio in Gear VR at everywhere. Yes, the Pavtube Video Converter Ultimate helped me out! This all-in-one Blu-ray, DVD and HD video converter. Convert latest Blu-ray and DVD to Samsung Gear VR compatible video as well as other video formats, you can also edit various video formats easily. Moreover, it allows you to do simple editing to the videos such as cropping, altering video dimension, adding special effect, and adjusting video or audio parameters and supports batch conversion.
In addition, it supports 150+ video presets for popular devices like the iPad, Android devices, game console, etc. For Mac users, get the equivalent Mac version. Just get the right version and follow the steps below to convert 2D/3D video files with AC3 audio in Gear VR.
Easily Convert 2D/3D video files with AC3 audio in Gear VR
Firstly, free download and install Pavtube 3D Video Converter for Gear VR.
Step 1: Click “Add Video” button on the main interface to load your 2D/3D Movie files to the program. (Drag & Drop function is included.)

Step 2: Set the output audio as AC3 with 5.1 channels. Click “Format > HD Video > MKV HD Video(*.mkv)” as output codec for transcoding MKV DTS to MKV AC3 or AAC with 5.1 channels. If you only want the audio, no video, please select Common Audio (*ac3) as output format.

Tip: If you just wanna rip the 2D/3D movie files to your Gear VR, you can choose the “3D Video > MP4 Side-by-Side 3D Video(*.mp4)”

Note: To learn more about the differences between Anaglyph 3D and Side-by-Side 3D, you can click the link for more info.
Step 3: Adjust conversion specs and 3D effect (Optional)
Adjust the video and audio parameters including the Bitrate of Video&Audio, Video Size, Sample Rate, Frame Rate, Audio Channels, etc., by clicking the “Settings” button on the main interface for getting the best quality.
Step 4: Start conversion for Gear VR
Now back to the main interface and hit "Convert" to start the conversion. Wait for moments till the conversion completed, then click "Open output folder" to quick locate converted SBS 3D MP4 videos, then, you can transferthe converted video files on your Samsung Gear VR for enjoy your fantastic 2D or 3D movies with 3D effects on Gear VR at anytime as you want.
More
How Can You play online/downloaded YouTube video with Roku?
Rip Blu-Ray To Plex Server To Set Up Home Theater
Which Audio and Video Formats Are Supported by iPhone 6
Get a Galaxy Grand/2 Video Converter to Score Yourself
Ripping DVD to Apple TV for playback on Onkyo receiver and Panasonic TV
Enjoy Christmas 2D/3D Blu-ray on PS4 When Staying at Home
How to View iTunes Movies via Kodi?
Top 6 Free Online/Desktop MP4 to MOV Video Converter
Src
Rip 2D and 3D Blu-ray to SBS/Top-Bottom/Anaglyph 3D MOV

“ Has anyone been able to figure out how to play videos with AC3 audio inside Gear VR? When I play such (2D or 3D) videos, the video plays fine but there is no sound and I get a pop-up that the audio codec is not supported. In non-Gear VR mode, the stock video player can play such files with video only but the BS Player app can play such files just fine with both video and audio. Since most of my videos have AC3 audio, it is a real pain if I have to convert the audio every time before copying such video files from the PC to Note 4 SD card. “
I searched through several threads on the forum and after much frustration haven't found a solution to my problem yet. Fortunately, I got the best solutions and I can achieve enjoy my favorite 2D/3D video files with AC3 audio in Gear VR at everywhere. Yes, the Pavtube Video Converter Ultimate helped me out! This all-in-one Blu-ray, DVD and HD video converter. Convert latest Blu-ray and DVD to Samsung Gear VR compatible video as well as other video formats, you can also edit various video formats easily. Moreover, it allows you to do simple editing to the videos such as cropping, altering video dimension, adding special effect, and adjusting video or audio parameters and supports batch conversion.
In addition, it supports 150+ video presets for popular devices like the iPad, Android devices, game console, etc. For Mac users, get the equivalent Mac version. Just get the right version and follow the steps below to convert 2D/3D video files with AC3 audio in Gear VR.
- Hot Search: 10 Awesome 3D VR Glasses/Headsets
Easily Convert 2D/3D video files with AC3 audio in Gear VR
Firstly, free download and install Pavtube 3D Video Converter for Gear VR.
Step 1: Click “Add Video” button on the main interface to load your 2D/3D Movie files to the program. (Drag & Drop function is included.)

Step 2: Set the output audio as AC3 with 5.1 channels. Click “Format > HD Video > MKV HD Video(*.mkv)” as output codec for transcoding MKV DTS to MKV AC3 or AAC with 5.1 channels. If you only want the audio, no video, please select Common Audio (*ac3) as output format.

Tip: If you just wanna rip the 2D/3D movie files to your Gear VR, you can choose the “3D Video > MP4 Side-by-Side 3D Video(*.mp4)”

Note: To learn more about the differences between Anaglyph 3D and Side-by-Side 3D, you can click the link for more info.
Step 3: Adjust conversion specs and 3D effect (Optional)
Adjust the video and audio parameters including the Bitrate of Video&Audio, Video Size, Sample Rate, Frame Rate, Audio Channels, etc., by clicking the “Settings” button on the main interface for getting the best quality.
Step 4: Start conversion for Gear VR
Now back to the main interface and hit "Convert" to start the conversion. Wait for moments till the conversion completed, then click "Open output folder" to quick locate converted SBS 3D MP4 videos, then, you can transferthe converted video files on your Samsung Gear VR for enjoy your fantastic 2D or 3D movies with 3D effects on Gear VR at anytime as you want.
More
How Can You play online/downloaded YouTube video with Roku?
Rip Blu-Ray To Plex Server To Set Up Home Theater
Which Audio and Video Formats Are Supported by iPhone 6
Get a Galaxy Grand/2 Video Converter to Score Yourself
Ripping DVD to Apple TV for playback on Onkyo receiver and Panasonic TV
Enjoy Christmas 2D/3D Blu-ray on PS4 When Staying at Home
How to View iTunes Movies via Kodi?
Top 6 Free Online/Desktop MP4 to MOV Video Converter
Src
Rip 2D and 3D Blu-ray to SBS/Top-Bottom/Anaglyph 3D MOV